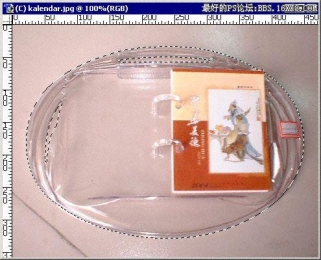ps通过灰色通道抠出婚纱照片教程
来源:蜂鸟网
作者:关文涛
学习:71311人次
素材图片主体与背景色差较大,用通道抠图是非常快捷的。作者提供的方法也非常不错,过程:先简单的校正图片颜色,然后用计算得到所需的灰色通道,再用调色及橡皮等去除背景,主体得到后再更换背景即可。
原图

最终效果

1、原始图像是一张时装发布会上的婚纱时装照片。由于灯光的原因,图像显得有些偏色。由于偏色不太严重,可以使用“图像→调整”菜单中的“自动颜色”命令很好地校正。

2、观察图像的红、绿、蓝3个颜色通道。虽然可以从红、绿、蓝3 个颜色通道的任意一个副本开始修改,我们还是觉得使用图像的“灰色”通道比较符合婚纱的半透明特征,可以使用“计算”命令,依图中设置得到图像的“灰色”通道“Alpha1”。
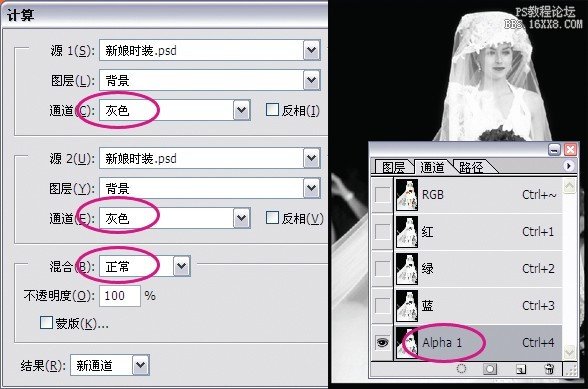
3、使用“色阶”命令设定一下图像的黑白场,这将保证背景完全被去除,白色被保留。以上属于准备工作。
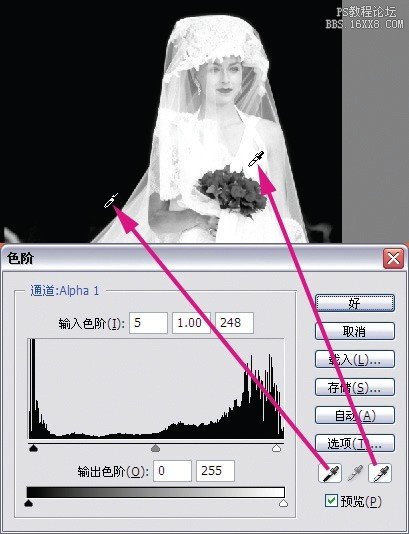
4、由于是时装发布会的现场,可以看到背景并不单纯。下图指示出了“Alpha1”通道中可以使用橡皮擦完全擦除的3处区域。
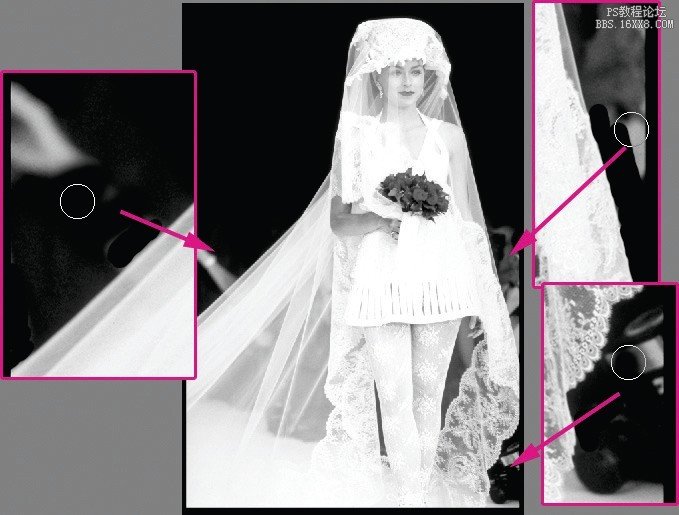
5、模特的身体、短裙等与婚纱相比,是完全不透明的,最好使用钢笔工具细心勾勒轮廓,然后转换为选区填充白色。在转换时,使用0.5像素的羽化值可以使得轮廓边界柔和,这也是不直接使用填充路径的原因。
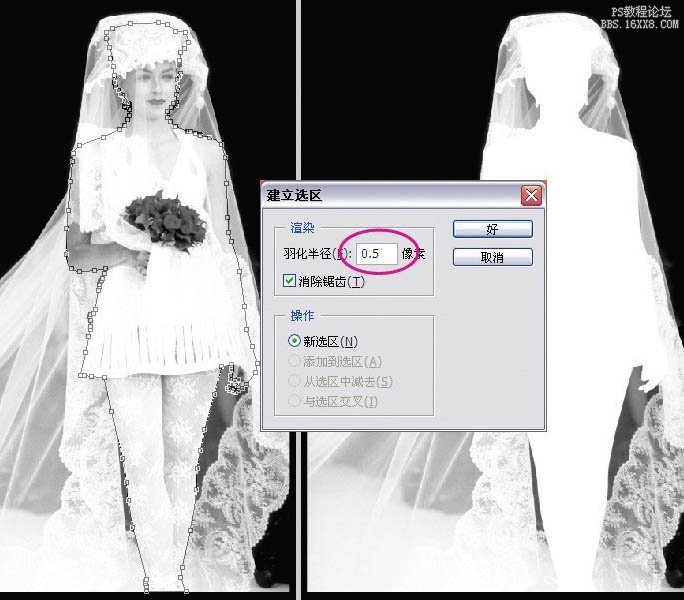
6、使用海绵工具,将模式设为“加色”,通过增大反差,修改模特头饰和腿部的边缘。可以看到,加亮了高光区域,并使手部附近的残留背景完全变暗。这种场合下,使用海绵工具比使用加深及减淡工具的效果要好。
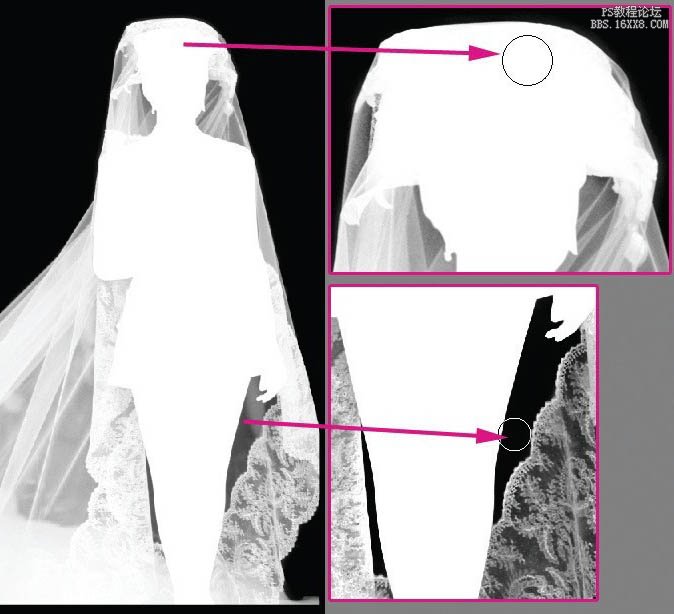
学习 · 提示
相关教程
关注大神微博加入>>
网友求助,请回答!