抠玻璃,利用通道抠出通透玻璃杯
来源:站酷
作者:疑似天仙
学习:86323人次
众做周知玻璃杯比较透明,在需要抠图的时候比较不好抠出,难出好效果,本篇教程利用PS通道抠出一只通透的透明玻璃杯,方法简单,同学们一起来练习下吧。
原图:
最终效果
1、按Ctrl + Shift + U 把图片去色,再按Ctrl + J 把背景图层复制一层,如下图。
2、在工具箱选择钢笔工具,把杯子的主体轮廓勾出路径,按Ctrl + 回车把路径转为选区,按Ctrl + J 复制到新的图层,如下图。
3、在当前图层下面新建一个图层,填充为白色,如下图。
4、回到抠出的杯子图层,并点击图层下面的“创建新的填充或调整图层”,然后选择色阶。调整色阶参数,把高光调亮,暗部压暗,参数及效果如下图。
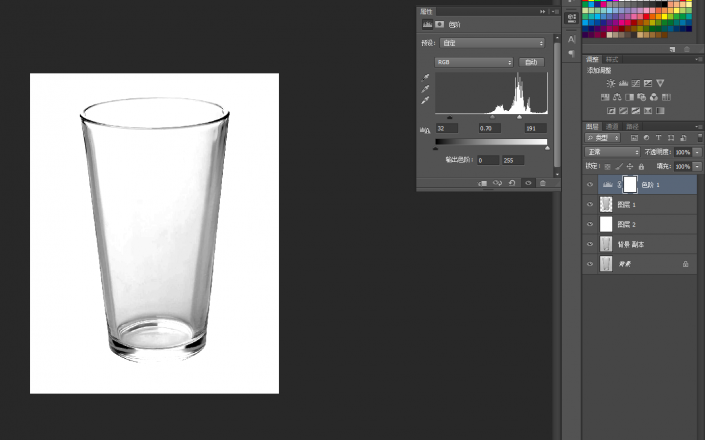
5、按Ctrl + Alt + Shift + E 盖印图层,按Ctrl + I 反相,并把当前图层命名为“暗部”,效果如下图。
6、将图层1、图层2复制一份并置顶,效果如下图。
学习 · 提示
- 发评论 | 交作业 -
最新评论
CNkook2020-12-02 09:35
图层baiA和图层B,图层B添加du了图层蒙版C。
现在要把图层A中的内zhi容拷贝dao到蒙版C中。
具体zhuan步骤:选shu中图层A-ctrl+a全选-ctrl+c复制-按住alt键左键单击蒙版C-ctrl+v粘贴/ctrl+shift+v原位置粘贴。
ps.没效果的多试几次,不要按那么快,卡的没反应过来也是有可能的。
回复
相关教程
关注大神微博加入>>
网友求助,请回答!














 方法很棒,细节超完整,透明度也很赞。
方法很棒,细节超完整,透明度也很赞。 步骤六复制图层1.2,最好是在一开始调整色阶前就复制,也就是扣完杯子以后就进行复制备用。不然调整了色阶再来复制,会影响到后面副本的调整效果。
步骤六复制图层1.2,最好是在一开始调整色阶前就复制,也就是扣完杯子以后就进行复制备用。不然调整了色阶再来复制,会影响到后面副本的调整效果。








