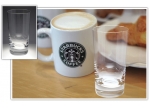抠冰块,用PS快速抠出透明的冰块
来源:PS联盟
作者:kylin
学习:148644人次
本篇教程通过PS透出透明的冰块,由于冰块是透明的物体,抠图的时候需要把暗部和亮部分开抠出,整体比较简单,适合初学者学习,可以找到学习PS的乐趣,同学们一起来学习一下,也许在以后的设计中会用到。

效果图:
www.16xx8.com<点图片查看大图>
操作步骤:
1、在photoshop中打开需要处理的冰块图片。
2、转到图层面板,按Ctrl + J 把背景图层复制一层,按Ctrl + Shift + U 去色,得到图层1,如下图。
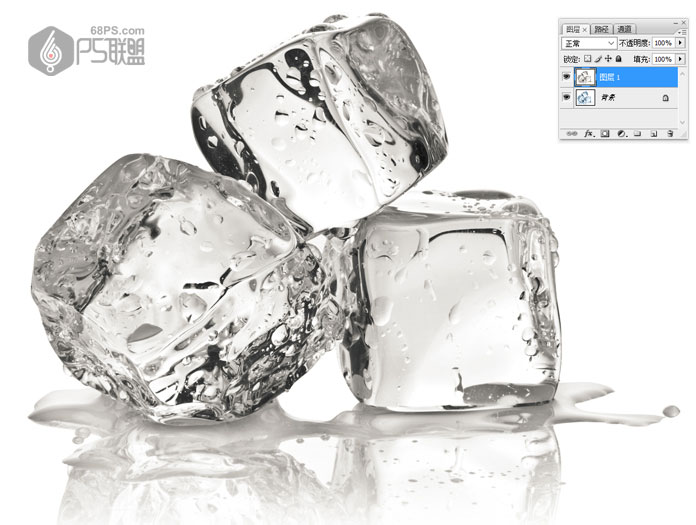
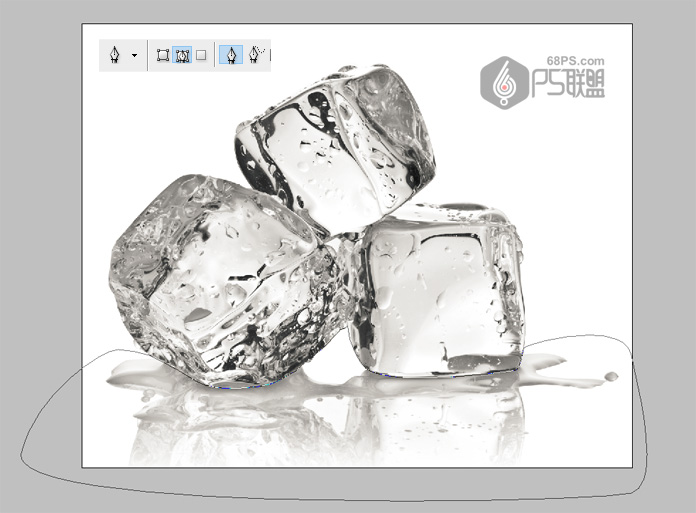
4、转到路径面板,按Ctrl键点击路径面板中的工作路径得到选区。

5、新建一个空白图层,按D键使前景色为黑色背景色为白色,Ctrl+Delete把选区填充白色,再按Ctrl + D 取消选区,效果如下图。

6、点击图层面板下面的创建新的填充或调整图层按钮,选择“反相”,效果如下图。

学习 · 提示
相关教程
关注大神微博加入>>
网友求助,请回答!