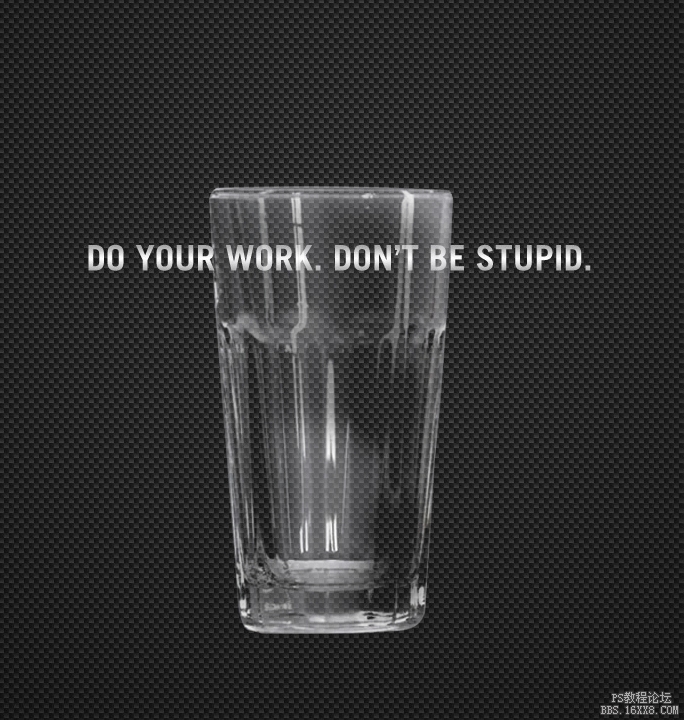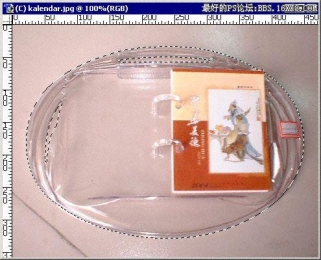抠玻璃,通过PS抠出通透感的玻璃杯
来源:公众号西瓜视觉
作者:西瓜老师
学习:46280人次
本篇教程教同学们抠出具有通透感的玻璃杯,这次的抠图比较简单,因为玻璃杯的素材线条明显,没有复杂的地方,但是想要抠的完美,还是需要用钢笔工具进行抠图,快速选择工具也可以选中,但是没有钢笔抠的自然,在抠出杯子后,我们需要有个参照物来检查杯子是否抠的通透,抠图是我们在学习PS的时候经常要用到的,所以同学们要从基础的学会,具体来学习一下吧。
效果图:
素材:
看到这张图,可能有一部分人,这个杯子啊,太简单了,我们用快速选择工具直接选中就可以扣取出来了,像下面这样的

添加个背景看一下,太糟糕了,这是什么!!!

这个是我扣取出来的效果,是不是比上面的好很多,玻璃杯的质感、轮廓基本上处理的都很好
操作步骤:
1.因为杯子的轮廓比较清晰,所以第一步我们使用钢笔工具沿着杯子边缘绘制路径
2.Ctrl+enter键将路径转换为选区
学习 · 提示
相关教程
关注大神微博加入>>
网友求助,请回答!
 想学更多请访问www.16xx8.com
想学更多请访问www.16xx8.com