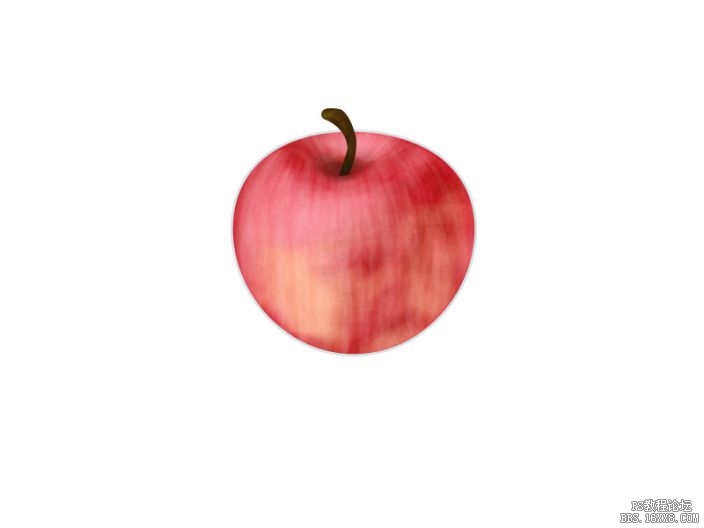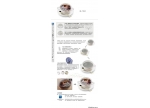ps鼠绘红苹果教程
来源:网络
作者:火枪手
学习:12792人次
先来看看最终的效果图吧:

具体的绘制步骤如下:

新建第一不都知道的

选择工具中的椭圆工具。。也可以用快捷键u直接召唤
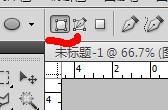
忘了提醒左上角是这样的哦

用键盘的A建切换到路径选择工具选中最上面的锚点将它往下压弄出一个类似苹果外形的图
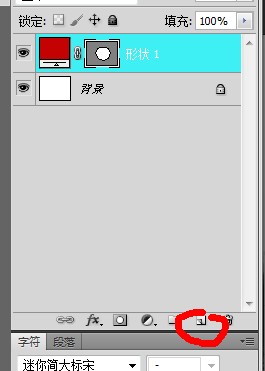
拖住形状1复制出三个同样的图层
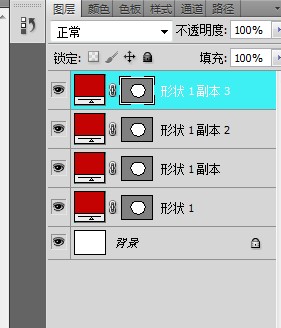
同样步奏分别选出苹果的亮部、暗部和中间色
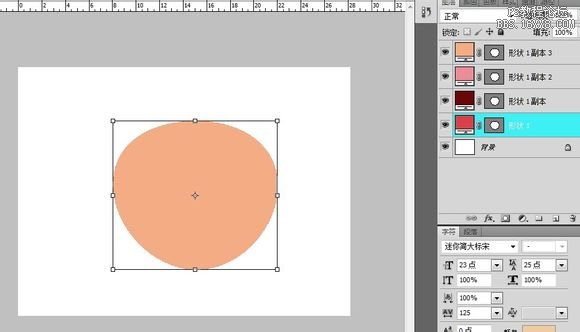

1.新建一个图成蒙版,2.按住ctrl+删除键或alt+删除(看你的黑色是在前景色还是在下面)键填充黑色
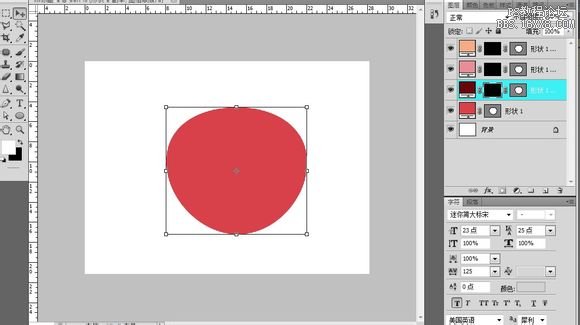
学习 · 提示
相关教程
关注大神微博加入>>
网友求助,请回答!