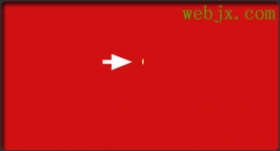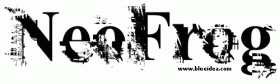ps cs6制作文字阴影的四种方法
长投影效果的2个特性。
该设计的每个对象都必须有一个平的,2维的阴影,对于对角线的对象,这使得影子很长的至少2.5倍延伸,这增加了加重和戏剧的设计。
阴影应铸造在一个45度角,最好是朝着正确的。
阴影的颜色可以在其黑暗相比,背景颜色变化,并且在某些情况下,淡出成透明填充。有可以被添加到许多效果调整,这一切都取决于你来决定你要什么最终结果。
先看看效果图

1,准备好你的photoshop
第1步
创建一个新的750 X 750像素的文档,并填充背景的颜色#cf3f30。
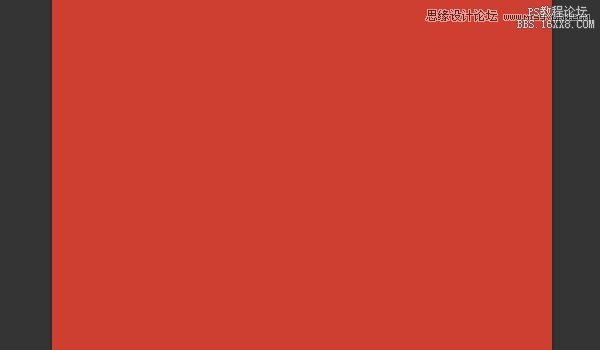
第2步
设置前景色为#e74c3c,挑圆角矩形工具,选择形状在选项选项栏,并设置半径为10。
按住SHIFT键,然后单击并拖动以创建一个450 X 450像素的圆角矩形。
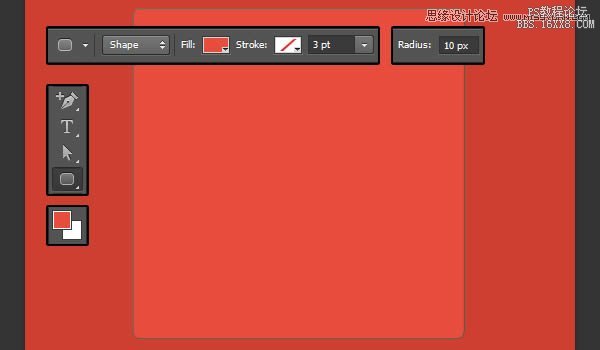
第3步
创建于白色的文字。在本教程中,两个不同字体的使用,但你可以使用你喜欢的任何文本和字体。
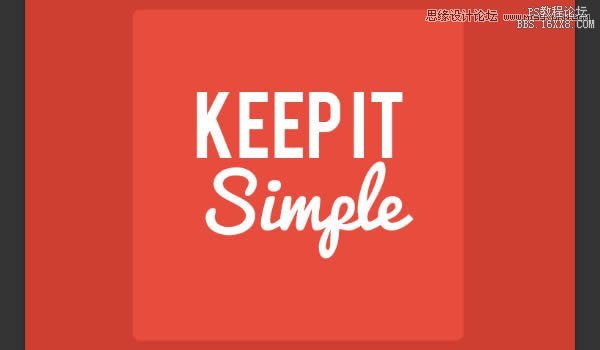
第4步
至于文本的第一行,使用的字体是Bebas,字体大小为100PT。而正在使用的字体创建的第二行太平洋,字体大小 100,领先的值设置为100为好。
请记住,在一般的扁平设计使用简单,大胆,明快的字体。

第5步
选择三个层次你有这么远,挑移动工具,然后单击对齐水平中心的图标选项栏,以确保所有的元素都正确居中的文档中。
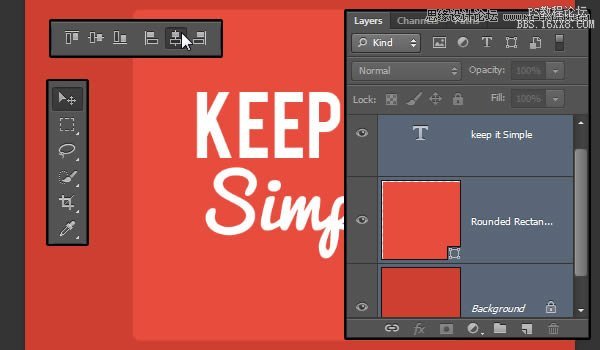
2,创建一个长长的阴影背景使用形状图层
第1步
设置前景色为黑色,并挑选矩形工具。Shift +单击并拖动以创建覆盖几乎整个背景的矩形。新的形状图层应放置在右侧的上方背景层。
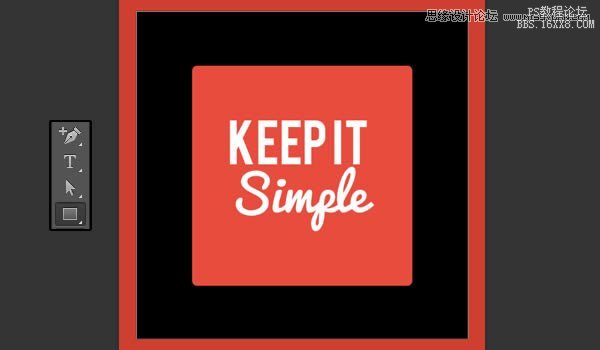
第2步
去编辑>自由变换(按Ctrl / Cmd + T)进入自由变换模式。然后,按住Shift键,然后旋转黑色矩形-45°(逆时针)。

第3步
现在单击并拖动黑色矩形的边,直到他们达到红色矩形的四个角。
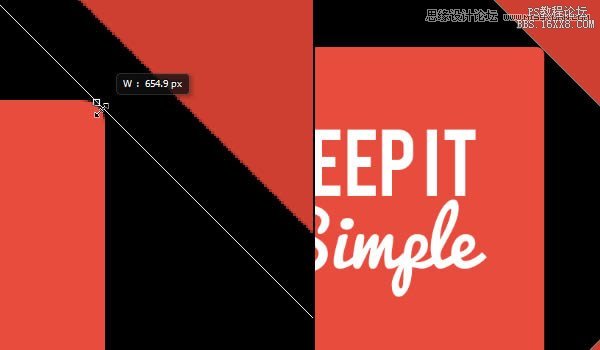
第4步
点击并直到它到达红色矩形(对角线)的中心拖动矩形的左边部分。当你完成后,按Enter / Return以接受更改。

第5步
黑色的矩形图层的更改填充值设为0。

学习 · 提示
相关教程