Photoshop制作漂亮的金色连写字
来源:红动中国
作者:天魅设计
学习:672人次
本教程介绍较为实用的黄金字制作方法。处理的时候并不需要太多的图层样式,只需要用减淡工具来调整高光,再加简单的浮雕和投影样式即可。
最终效果

3、用椭圆选框工具在中间拉出下图所示的椭圆选区。
4、按Ctrl + Alt + D 羽化50个像素,数值可以根据选区大小自定设定。
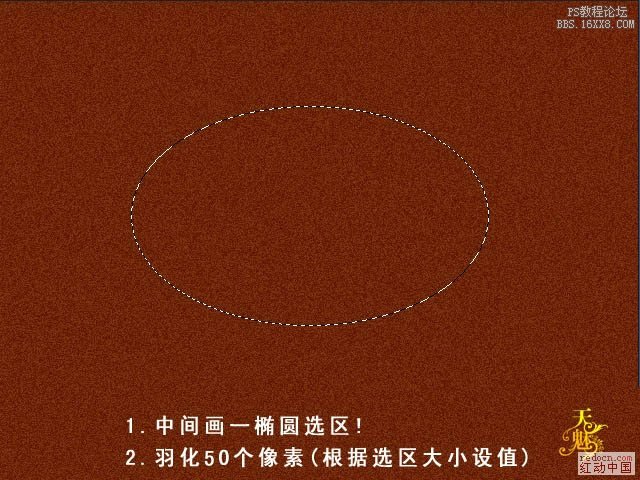
最终效果

3、用椭圆选框工具在中间拉出下图所示的椭圆选区。
4、按Ctrl + Alt + D 羽化50个像素,数值可以根据选区大小自定设定。
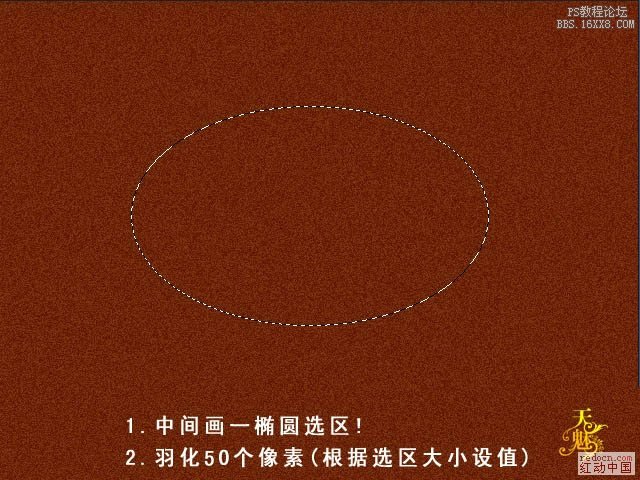
学习 · 提示
相关教程
关注大神微博加入>>
网友求助,请回答!







