ps制作古铜色皮肤质感教程
来源:52PSD教程网
作者:佚名
学习:12988人次
这个古铜色皮肤暗调教程写的很详细,无论有没有PS基础的朋友都可以学会,这里也要贴吧的朋友提供很详细的PS教程。这类照片想象应该看见过,汶川地震之后一些场景调色很类似,灾难贫困的调色都很符合,也是公益性捐赠的一个调色方法。


1.打开图片摁两次ctrl+J,复制2个图层。将图层1的图层混合模式设置为“柔光”,将图层1副本的图层混合模式设置为“正片叠底”
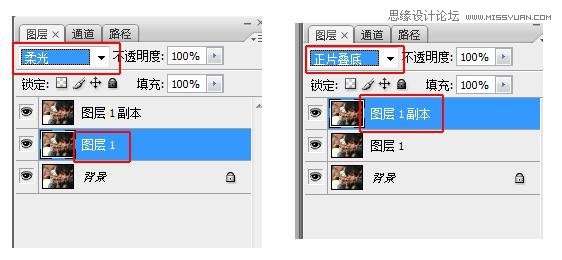
2.将图层1副本的不透明度设置为40%
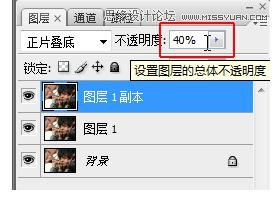
3.摁ctrl+shift+alt+E印盖图层,得到图层2
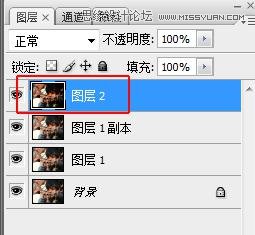
4.在菜单栏上选择图像>>>应用图像
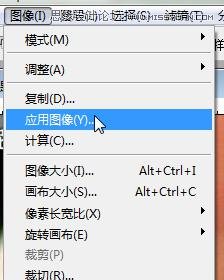
5.把通道这项改为“蓝”,混合为“正片叠底”
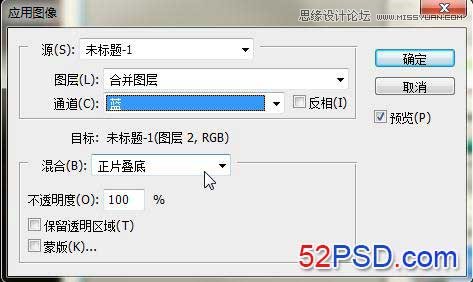
6.然后摁ctrl+L弹出色阶对话框,参数如下图

7.点击图中那个小框中的图标,选择“可选颜色”
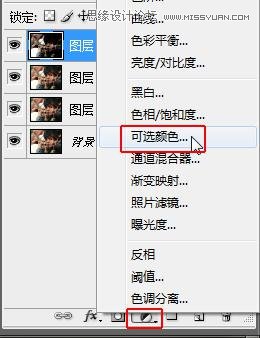
参数如下图
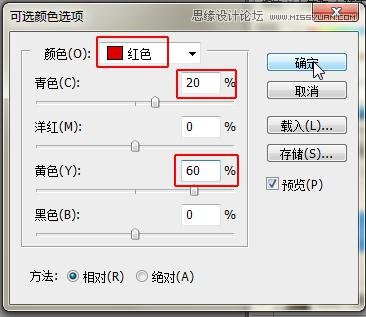
8.摁ctrl+shift+alt+E印盖图层,得到图层3
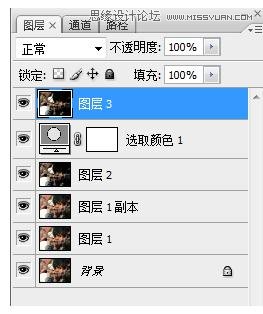
学习 · 提示
相关教程
关注大神微博加入>>
网友求助,请回答!







