ps鼠绘收音机教程
来源:960px
作者:960px
学习:1924人次
本教程主要使用Photoshop绘制金属质感的收音机界面,逼真的淡雅木质收音机,看上去就很特想把它画出来,难道童鞋们不想占为己有吗?以上就是最终效果图咯,感兴趣的童鞋趁过年放假学一学吧。
教程素材:http://pan.baidu.com/s/1jGC2OWA
先看看效果图

Step 1
我们先在Photoshop中,创建一个新文档,大小为650*500px分辨率为72像素/英寸
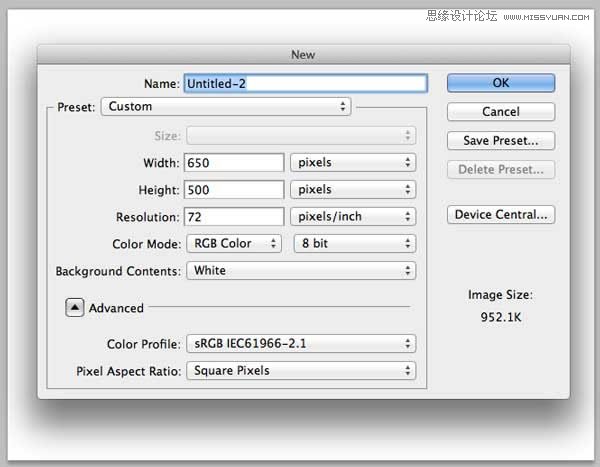
Step 2
打开图层样式,并设置渐变叠加。
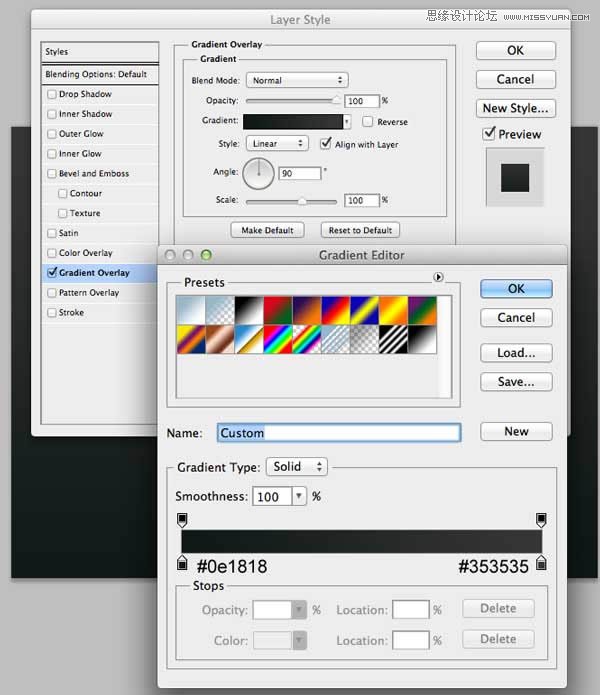
Step 3
下面开始制作木纹的材质,设置前景色和背景色分别填充#a96d51#e5a889的颜色。创建新新图层,填充前景色。然后到工具栏选择 “滤镜>渲染>纤维”,“差异16”,“强度为55”,然后点击确定。
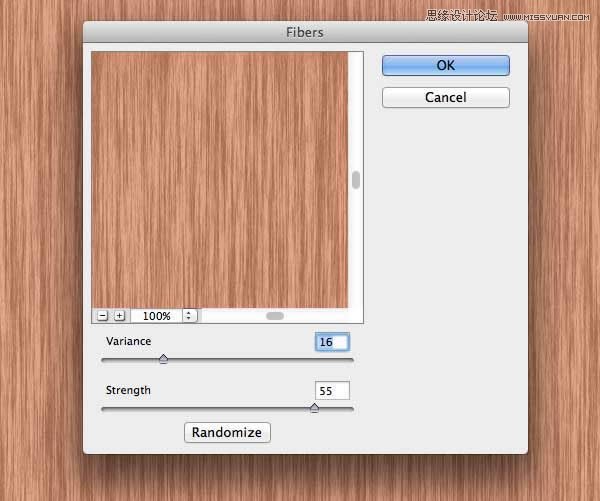
如图调用自由变换工具(Ctrl键+ T),设置参考点中间偏左的位置,调整大小,位置,这样纹理更加密集。
![]()
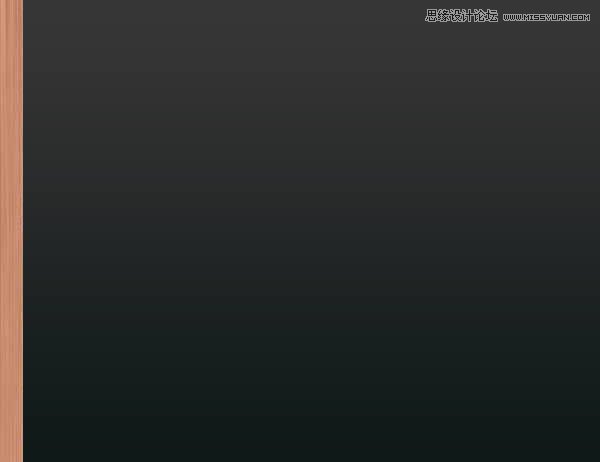
现在用自由变换工具,调整木材大小,并与背景垂直。
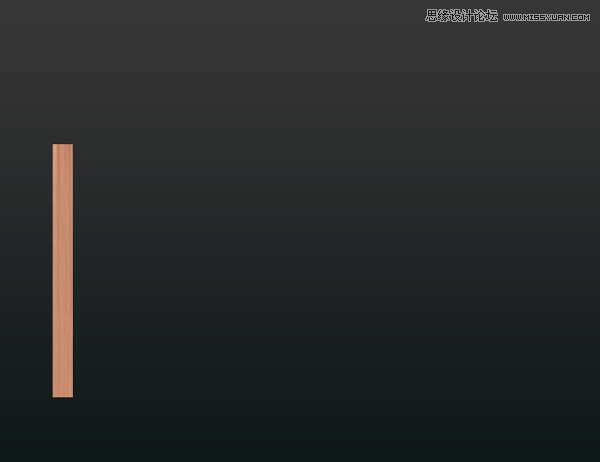
Step 4
复制这一层(Ctrl键+ J),像下面的图片的位置。

再次复制图层,旋转90度,水平显示。
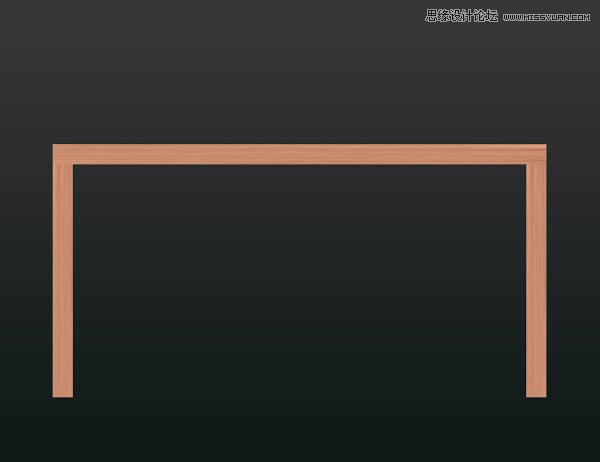
为了让几个木纹更好的拼接融合,要使用多边形套索工具(L)和进行选择,如下图所示,然后按Delete清除。
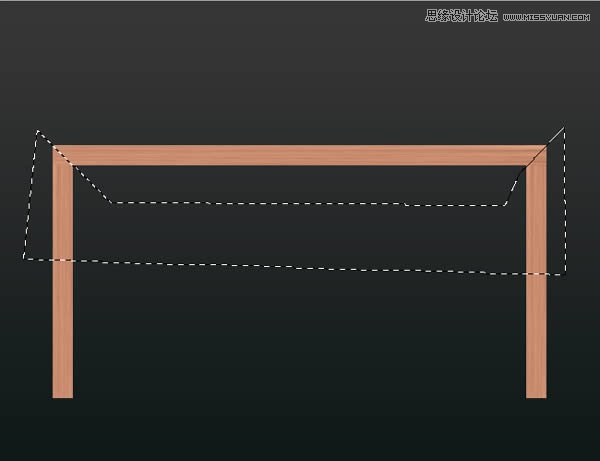
学习 · 提示
相关教程
关注大神微博加入>>
网友求助,请回答!







