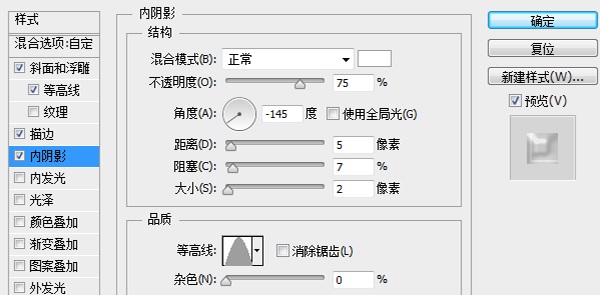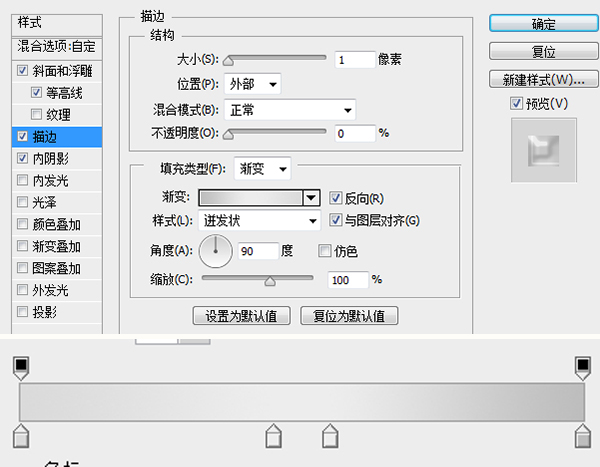鼠绘杯子,ps鼠绘一杯啤酒教程

具体的绘制步骤如下:
创建一个1200*1200px,分辨率为72px/inch的文档。双击背景图层,添加渐变叠加图层样式
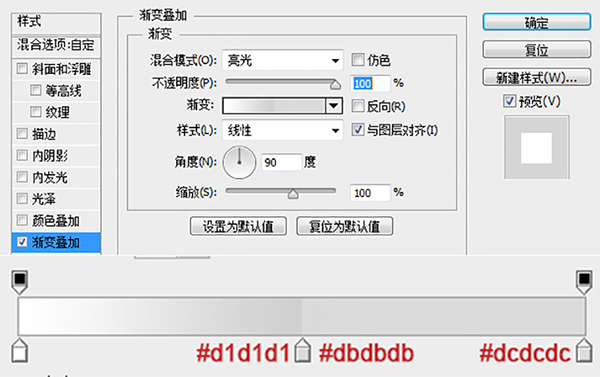
下载玻璃形状,按下图标注添加形状#1-350*624px;#2-326*472px;#3-196*455px;#4-286*116px;#5-216*16px;#6-285*111px;#7-405*272px;
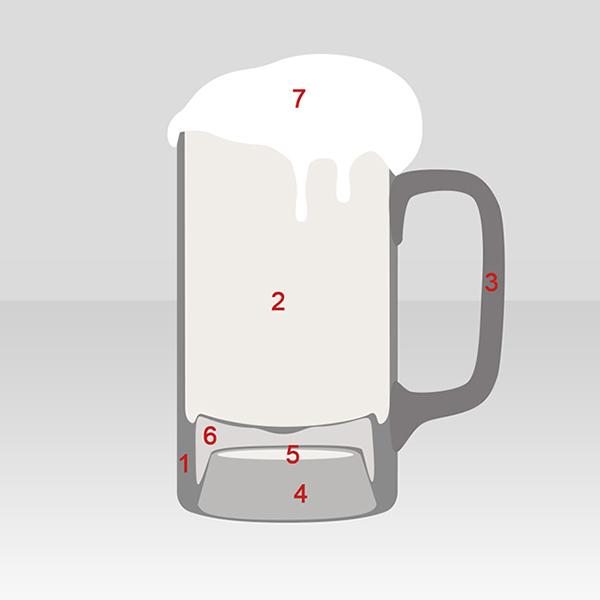
仅保留形状1隐藏其他图层,为其添加图层样式

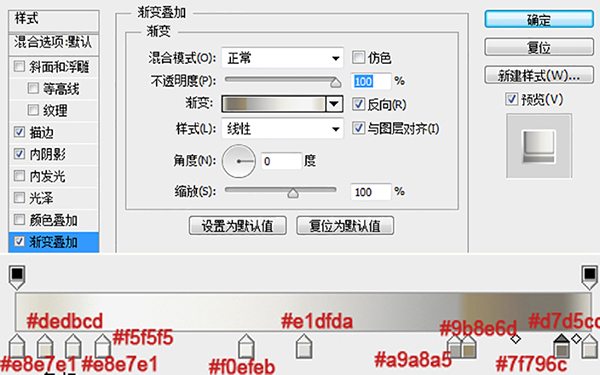
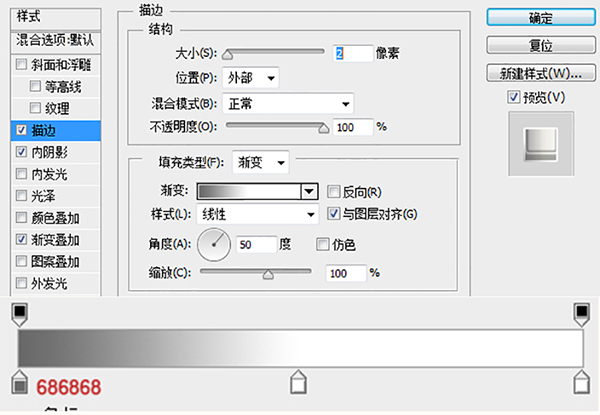
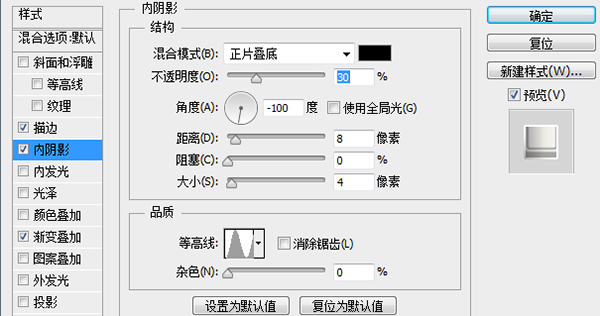
显示形状2,使用椭圆形状减去顶部,减去的这部分作为啤酒的泡沫层(复制刚刚得到的形状2,将减去改成相交即可得到泡沫层,最后在合并形状组件)

给形状2添加渐变叠加样式

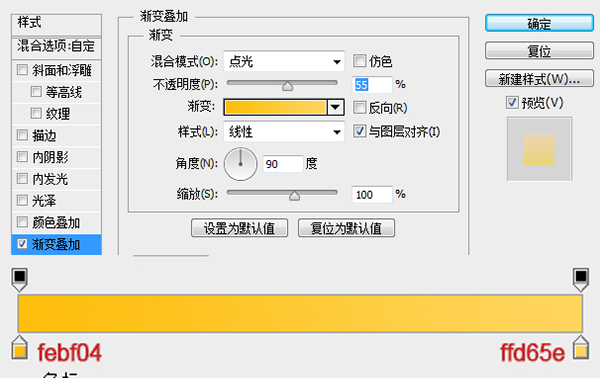
复制形状2图层并添加渐变叠加图层样式
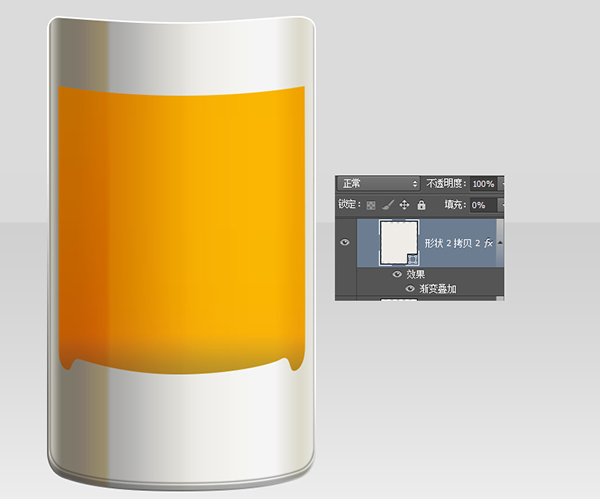
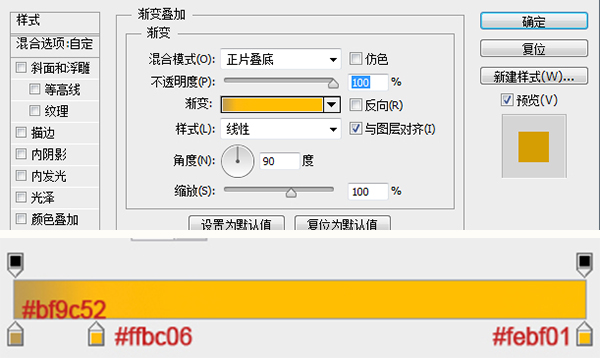
再次复制形状2添加图层样式
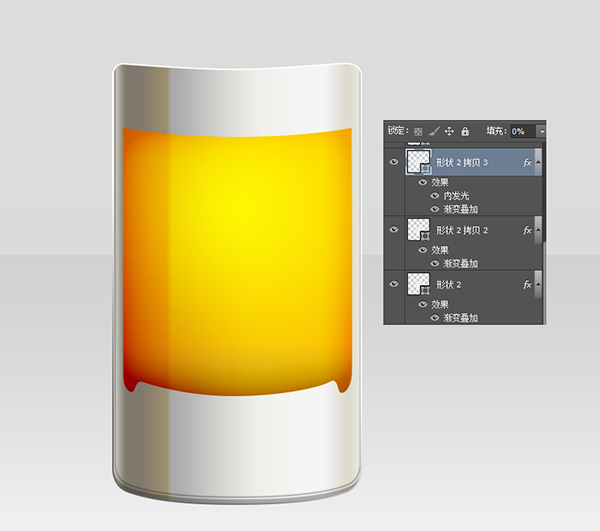

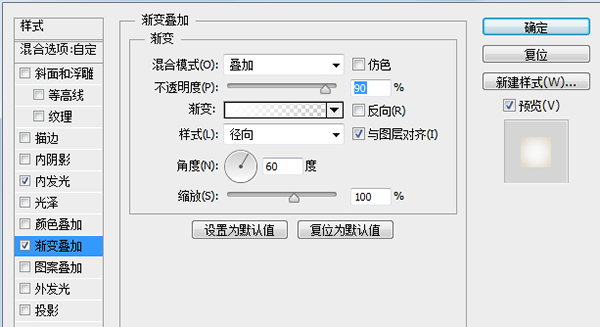
第三次复制形状2,CTRL+T向左向右拉伸到玻璃瓶最外沿,选中选区部分添加图层蒙版
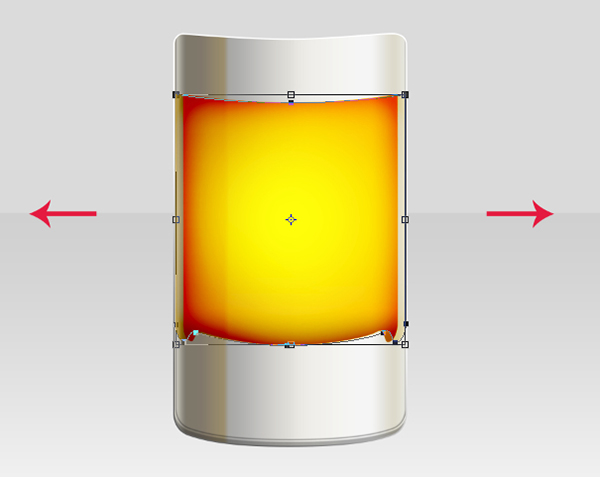
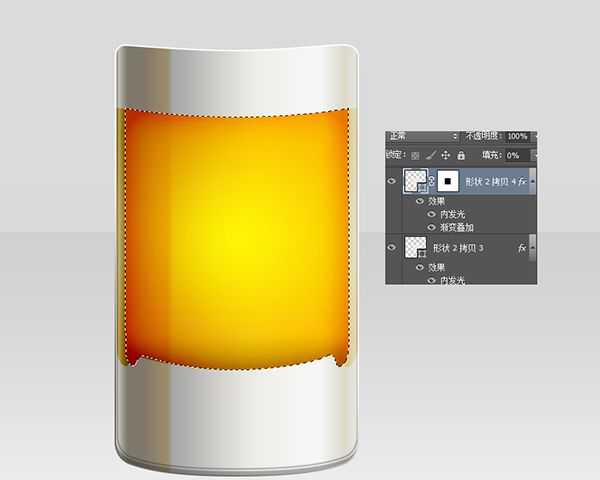
第四次复制形状2,减去顶部,仅保留图上部分,添加图层样式


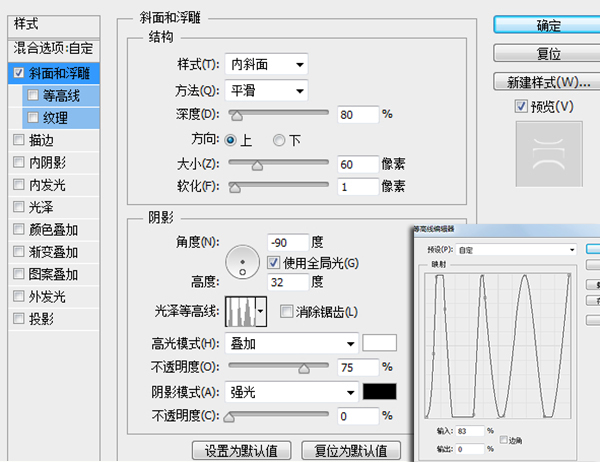
复制形状2拷贝5图层,添加斜面与浮雕样式
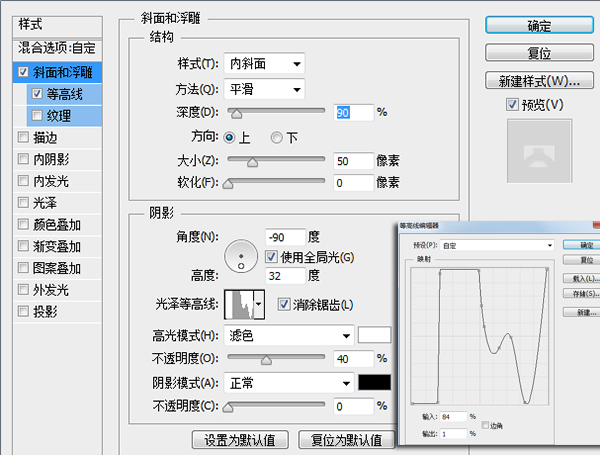
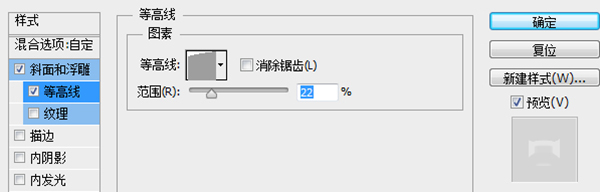
显示泡沫层添加渐变叠加样式
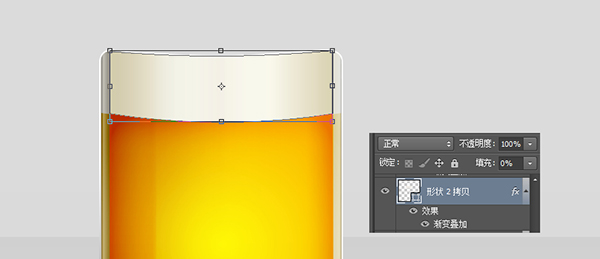

复制此层,然后新建个空白层与此层合并,然后图像-调整-亮度/对比度,设置亮度+40,然后将此层混合模式改为溶解,不透明度30%
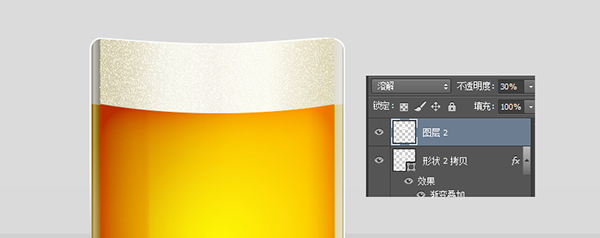
新建空白层与图层2合并,不透明度70%添加斜面与浮雕图层样式

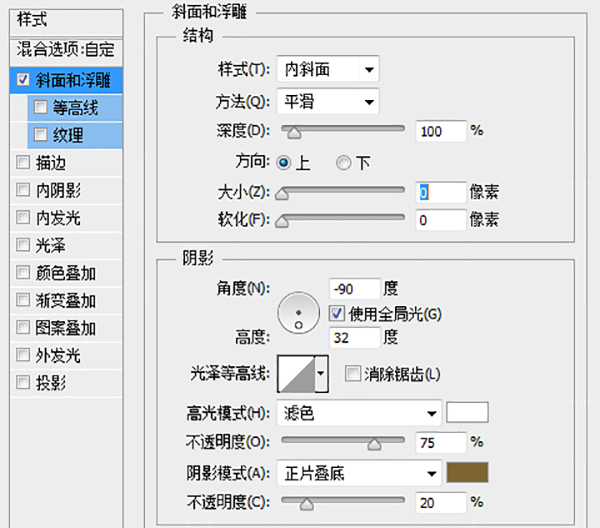
复制图层3,设置滤镜-模糊-高斯模糊0.3

新建空白图层,添加酒液选区画笔涂抹,溶解模式,不透明度40%


新建空白图层与图层1合并不透明度50%,复制图层4设置滤镜-模糊-高斯模糊0.3

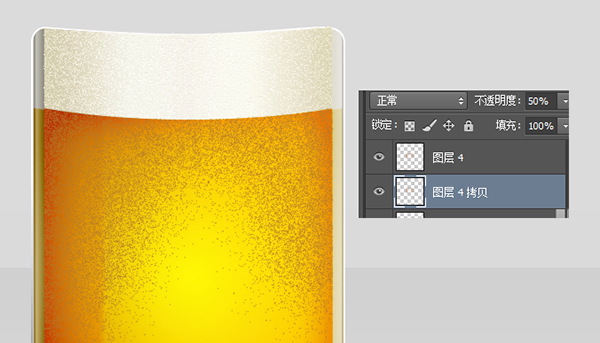
显示形状6添加图层样式