ps调出健康质感的肌肤教程
来源:站酷
作者:Zengk
学习:7010人次
其实修皮肤的方法很简单,只需要细心一点,细心指的并不是一直把图像放到到100%,200%进行修饰,这是没有任何意义的。更多的是要主意人物结构和光影的处理。对于皮肤的干净光滑程度更多的时候是要主意图片整体的干净程度和一定程度上细节的处理就可以了。最终效果

原图

1、使用CameraRaw打开图片,通过基本面板找到皮肤修饰效果大体的方向。参数设置如下图,通过以上调整使模特的皮肤显得比较有质感。
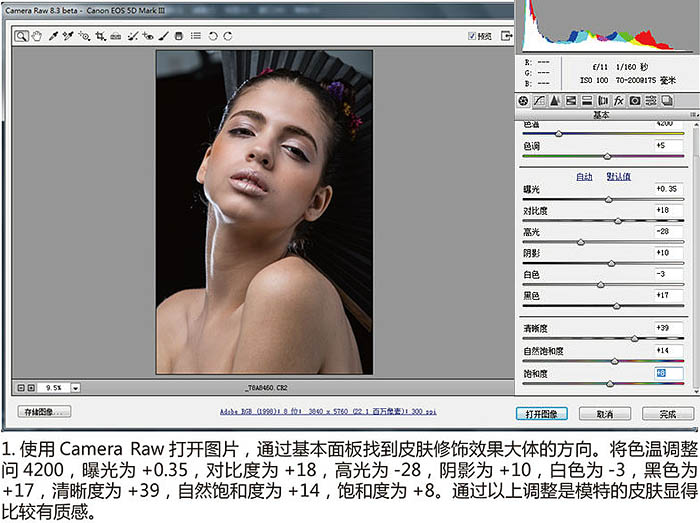
2、使用Photoshop打开图片,将图片复制一层,图片左上方的灰色用仿制图章工具进行修补,右上方可以新建一个图层,使用渐变工具设置为黑色到透明的渐变进行填充,遮盖掉灰色部分,效果不好可以对渐变图层进行调整。

3、背景的扇子亮度比较高,对于主体人物来说有些抢眼,添加一个图层,使用渐变工具,设置为由黑到透明,拉出渐变使扇子变暗。能看出背景扇子的造型,又不会十分抢眼,影响到对主体观察,这就是我们想要的效果。
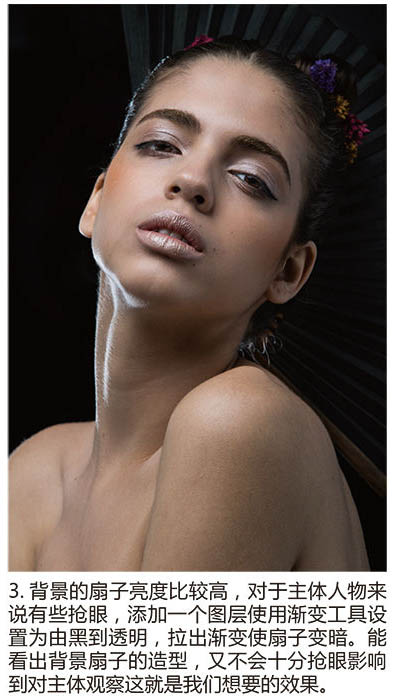
4、下面处理主体人物的皮肤,第一步要先将人物脸上的痘与皱纹的区域进行选择,之后拖到正常的区域。

学习 · 提示
相关教程
关注大神微博加入>>
网友求助,请回答!







