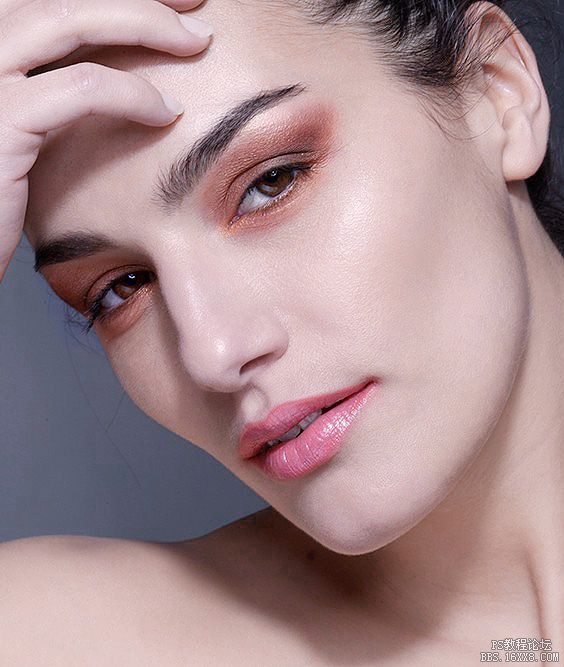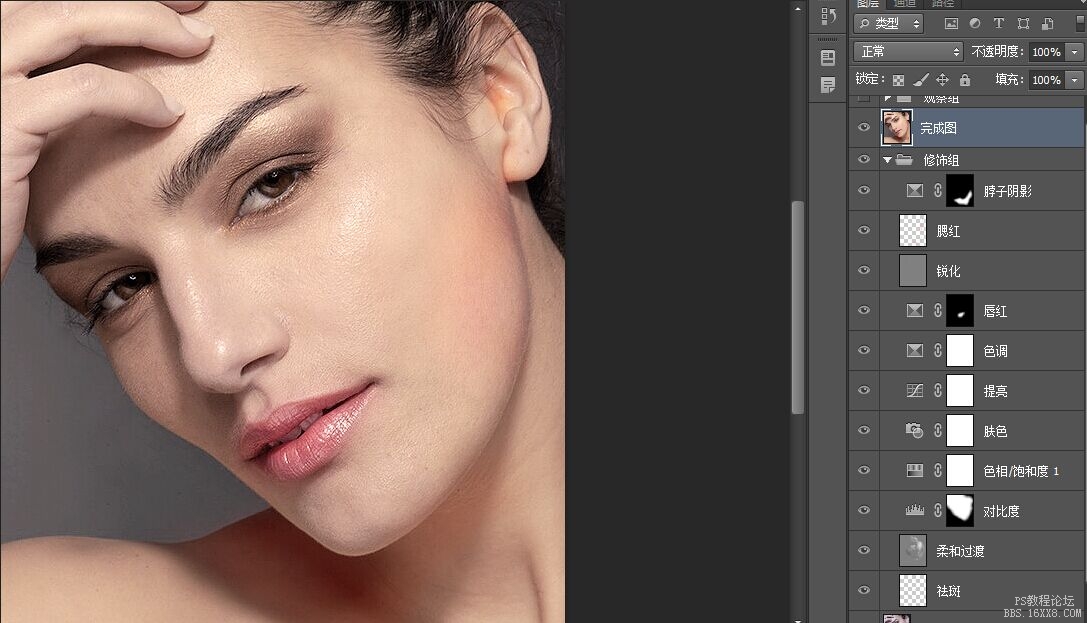ps调出质感人像肌肤教程
来源:百度PS吧
作者:草你MEI的
学习:129439人次
效果原图的颜色比较暗淡而且整体的质感也不是很好,我们所要做的两方面就是一方面处理人像的皮肤,保留质感磨皮,另一方面把偏色的色彩校色,还原人类应有的自然肤色,下面我们就开始来学习教程吧。
教程源文件:http://bbs.16xx8.com/thread-165889-1-1.html
效果图:

原图:

具体的处理步骤如下:
1、打开原图复制图层,命名祛斑使用污点修复画笔工具【各种方法都可】把脸部比较明显的斑点去掉,祛斑之后效果:
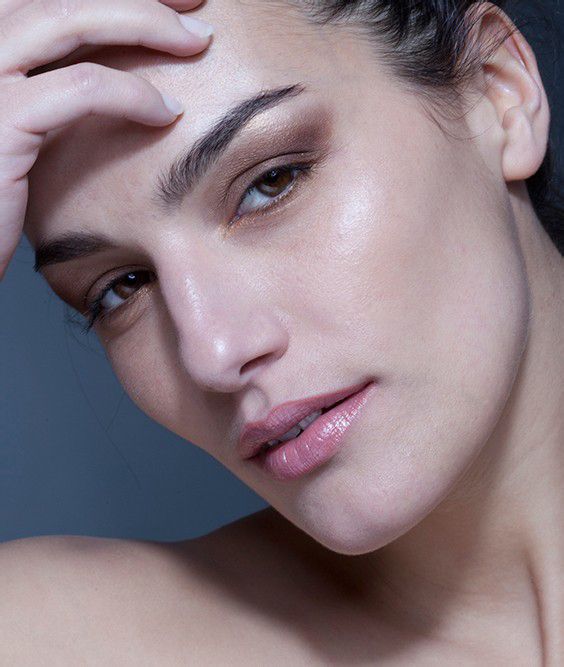
2、创建观察组
在图层最上方新建组1,命名为“观察组”。在组内创建图层填充黑色图层模式改为“颜色”,复制一个图层改图层模式为“叠加”,如果图层叠加之后效果太黑可以降低叠加模式图层的不透明度,最后再用曲线增强下对比

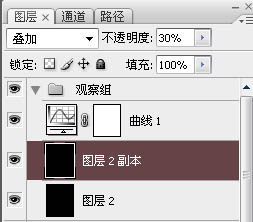
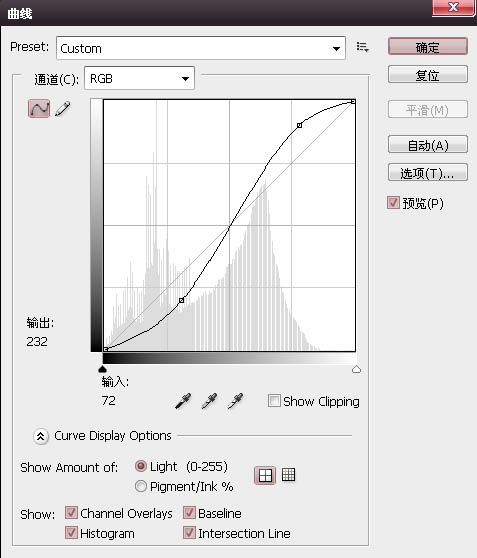
学习 · 提示
相关教程
关注大神微博加入>>
网友求助,请回答!