ps性感的长腿美女教程
来源:PS联盟
作者:Sener
学习:5316人次
素材图片高光比较亮,背景看上去有点花。调色的时候可以把背景主色转为较为统一的颜色,暗部多增加一点褐色,这样图片看上去就柔和很多。最终效果

原图

1、打开素材图片,创建可选颜色调整图层,对黄色,绿色进行调整,参数及效果如下图。这一步给图片增加淡黄色。
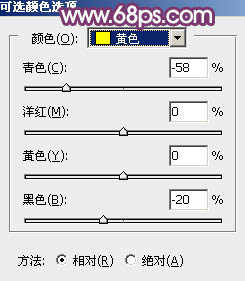
<图1>
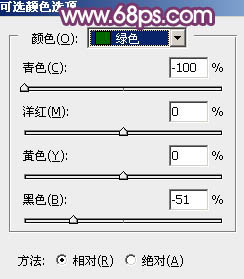
<图2>

<图3>
2、创建可选颜色调整图层,再对黄色及绿色进行调整,参数及效果如下图。这一步给图片增加黄褐色。
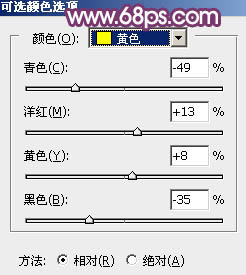
<图4>
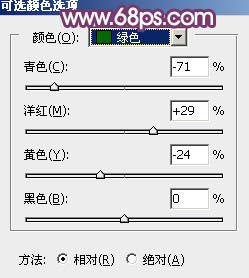
<图5>

<图6>
学习 · 提示
- 发评论 | 交作业 -
最新评论
用户20292146732018-10-25 10:39
看看呢
回复
落慕不嵩手2014-03-14 06:36
有对夫妻,丈夫在行房的时候总要求关了灯,说这样有感觉。几十年过去了,妻子实在受不了了,于是突然起身开灯,结果发现男的手里拿了一根茄子,于是妻子大骂:“好啊你,你居然拿茄子捅了我20年!” 男的起身怒骂道:“MD,老子还没问你孩子是哪里来的呢?!”
塞尚的苹果2014-03-14 05:11
淘宝刷单有多厉害呢?我举个例子讲一下吧。有次看了一款充气娃娃,评论里有的说“是正品,质量很好”,这也算了,竟然还有的说“给爸妈买的,他们觉得都不错点赞”,好吧这也忍了,忍无可忍的是有刷单评论说“味道不错,很好吃”,好吧你赢了,最终让我彻底跪了的评论是“看上去很高大上,朋友们都说好,带出去特有面子!!!”
城镇农妇2014-03-14 03:28
昨晚上和老婆回家,突然从旁边跳出三个持刀蒙面抢劫犯,说:“你俩其中一个可以走”。我猛然就把我老婆推到一边:“老婆你快走”。 待老婆消失后,三个蒙面人脱下面具说:“我去尼玛的,现在找你打个麻将都得这么费劲了!?” 五分钟后我致电老婆:”往卡里打五千块,一帮小贼,要的不多。咱花钱免灾吧,千万别报警,几个大哥说了,关我一夜,明早就放人。”十分钟后,我从卡里支出老婆打来的五千块战斗到天明。 老婆一夜提心吊胆并深情含泪说:“老公,关键时候看出你对我的好。
千眠佑生2014-03-14 02:16
唐僧师徒取经路遇一户人家,欲化斋。男女主人正在行房事。唐僧见状:光天化日。。。!话还没说完女主人一鞋底摔在唐僧脸上,大骂:老娘长这么大还第一次遇到和尚化这个的!
一刀斩小鸡2014-03-14 12:17
今天早上我上班带了个芒果吃,上公交车后在玩手机顺手把芒果塞屁兜里了。当我坐下的时候,一声轻轻的闷响,一大摊黄色的芒果肉就从屁股下面挤了出来,然后....一车人都下去了。我大喊,我勒个去,叔叔阿姨们咋都不听我解释啊!为解释清楚,我抓了一把放嘴里,下去一车人全吐了。
相关教程
关注大神微博加入>>
网友求助,请回答!






![[非主流PS教程] 制作非主流颓废照片](http://pic.16xx8.com/article/UploadPic/2007/10/26/2007102674217113_lit.jpg)
