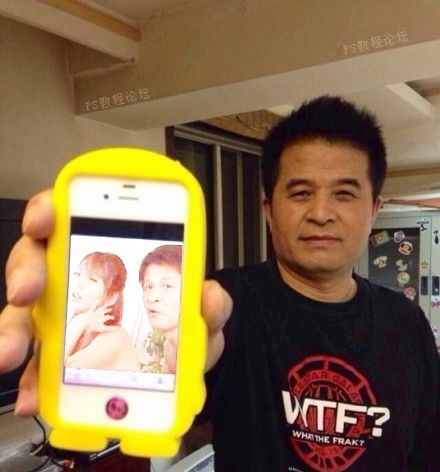ps90后性感的洗腿美女教程
来源:PS联盟
作者:Sener
学习:3888人次
效果图中的颜色并不多,主色为淡黄及红褐色。调色的时候把高光及暗部颜色转为偏红的颜色,中间调部分转为淡黄色,再把整体调淡一点即可。最终效果

原图

1、打开素材图片,创建可选颜色调整图层,对黄色、绿色,青色进行调整,参数设置如图1- 3,效果如图4。这一步减少图片中的绿色及青色,把主基色转为偏黄的褐色。
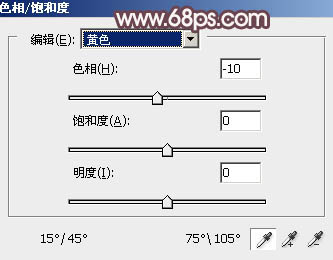
<图1>
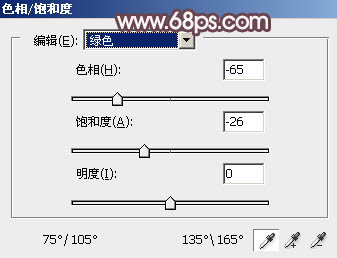
<图2>
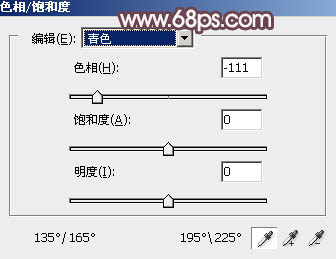
<图3>

<图4>
2、再创建色相/饱和度调整图层,对全图及黄色进行调整,参数设置如图5,6,效果如图7。这一步主要降低全图及黄色部分的饱和度。
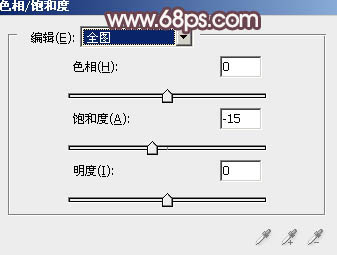
<图5>
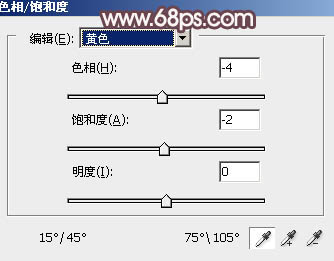
<图6>

<图7>
学习 · 提示
相关教程
关注大神微博加入>>
网友求助,请回答!