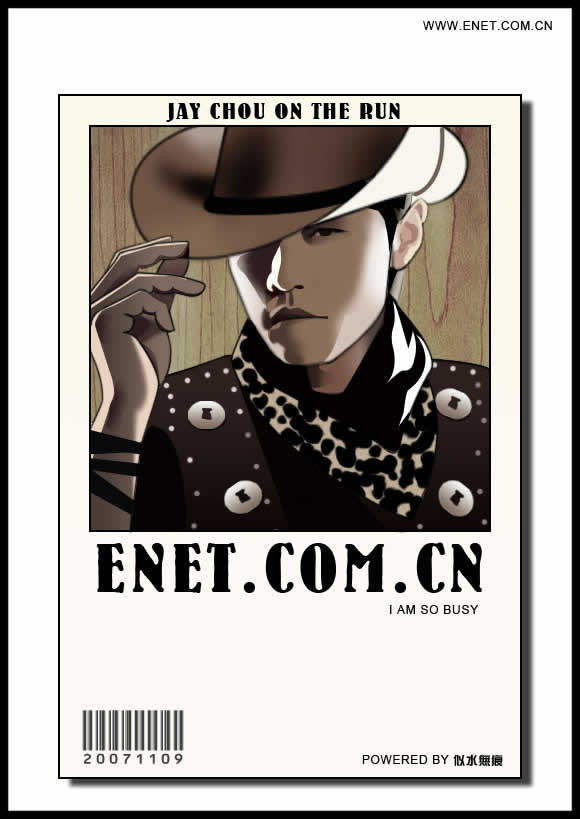ps鼠绘立体五角星
来源:PS联盟
作者:Sener
学习:3060人次
五角星构成并不复杂,可以分解为表面及立体面,表面边缘部分有点浮雕效果。制作的时候可以分层制作,用图层样式及渐变增加质感即可。
最终效果

1、下载素材:http://pic.16xx8.com/allimg/140320/16xx8_jc_sc.rar 。解压后,用PS打开PSD文件,先把其它图层隐藏,选择渐变工具,颜色设置如图1,在背景图层上面拉出图2所示的径向渐变。

<图1>
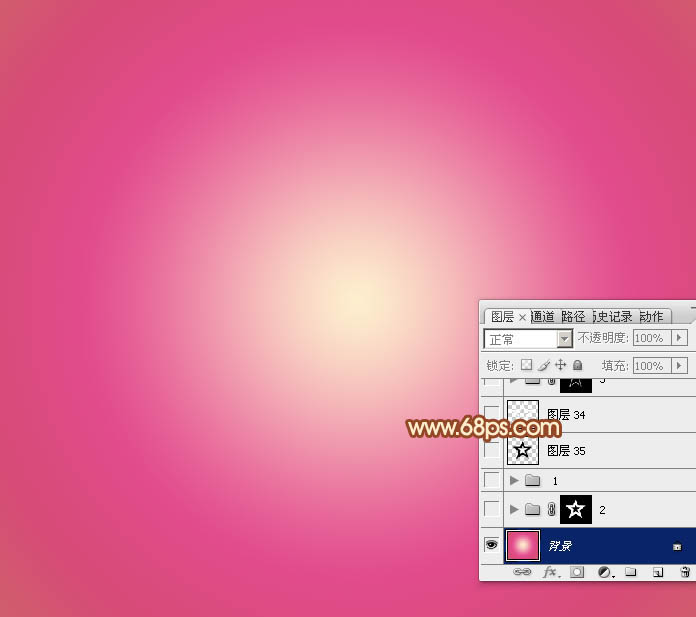
<图2>
2、现在来制作五角星的表面及立体面,分层图如下。
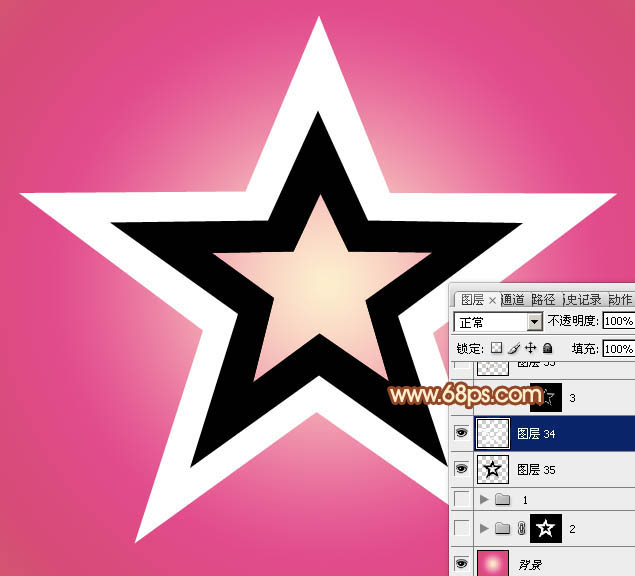
<图3>
3、先来制作表面质感部分。选择表面图层,锁定透明像素后填充橙黄色:#FFD412,如下图。
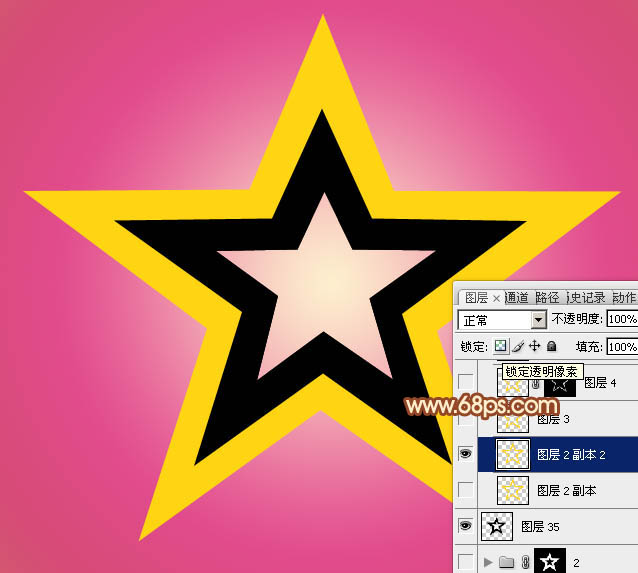
<图4>
学习 · 提示
相关教程
关注大神微博加入>>
网友求助,请回答!