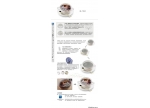ps制作好看的蓝色水晶祥云
来源:PS联盟
作者:Sener
学习:1662人次
本教程重点是把平面的云朵立体化。看似简单,制作的时候还是比较麻烦的。需要用钢笔等精确勾出云彩各个面的高光及暗调等选区,再分别填充浅暗不同的颜色,做出质感。
最终效果

1、新建一个800 * 600像素的文档,选择渐变工具,颜色设置如图1,拉出图2所示的渐变作为背景。


学习 · 提示
相关教程
关注大神微博加入>>
网友求助,请回答!