ps cc设计紫色发光字教程
来源:优设网翻译
作者:@写说说
学习:7981人次
今天这个教程里,我们将运用到Photoshop里的蒙板、钢笔、混合模式等技术,创建一个梦幻迷离的霓虹文字效果,过程不难,简单几步就能完成,童鞋们可以试一下。
最终效果:

素材打包:链接: http://pan.baidu.com/s/1pJJg4Rp 密码: lnoh
Step 1新建画布1400px * 782px,填充黑色,打开纹理素材,用矩形选框工具选出一部分纹理放到原始的文档中来,调整大小作为背景,高斯模糊之。

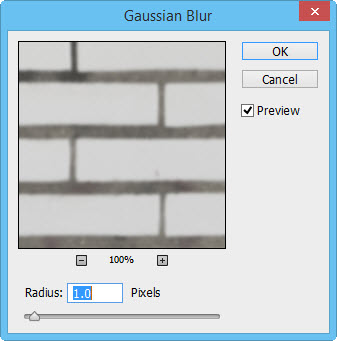
设置图层的不透明度为60%:

使用如下图所示的蒙版图层来遮掉部分内容:

使用如下的色彩平衡调整图层来为纹理图层添加一些色彩:

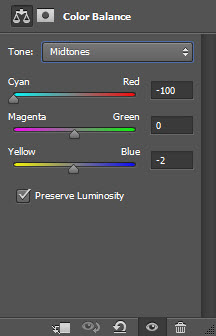
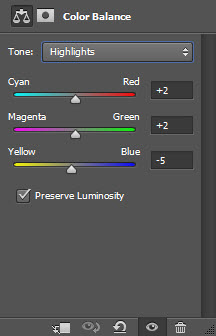
经过以上两个调整,你应该在画布中看到如下效果:

学习 · 提示
相关教程
关注大神微博加入>>
网友求助,请回答!







