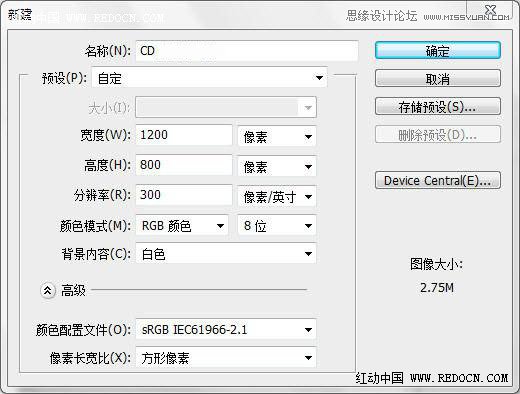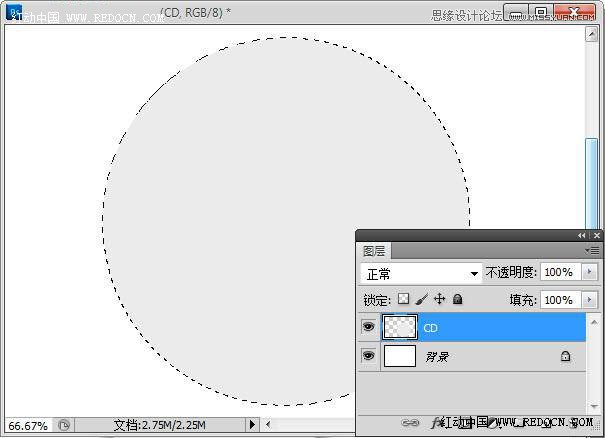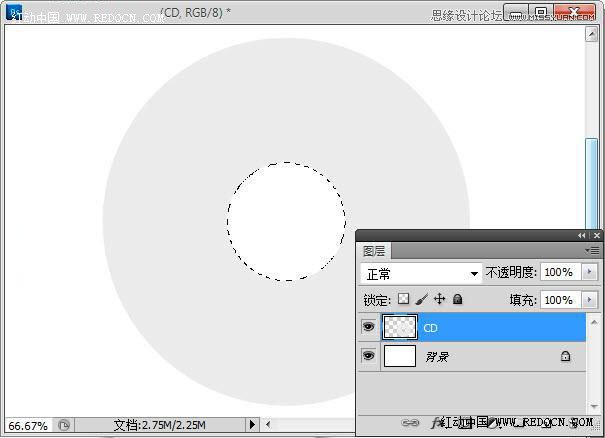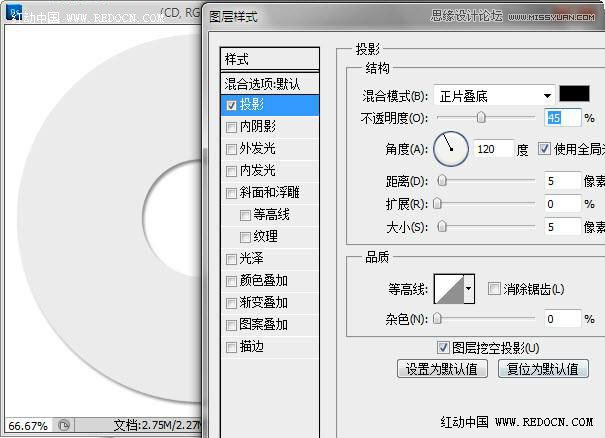ps鼠绘CD包装盒
来源:站酷
作者:家有娇花
学习:11701人次
本教程主要使用Photoshop设计简洁风格的软件CD包装盒效果,效果很逼真,主要用到了椭圆选框工具、图层样式还有渐变效果。制作上并不难,按步骤绘制就可以了,感兴趣的人不妨学习看看吧。
先看看效果图
具体制作步骤如下:
步骤1
新建一个大小1200*800像素的文件。
选择椭圆选框工具,按shift键绘制一个正圆,填充灰色(RGB都为235),效果如下。
步骤2
同样绘制一个小的正圆,删除中间多余的部份,做出光碟孔的效果。
步骤3
为光碟添加图层样式,选择投影,设置如下。
步骤4
新建一个图层,命名为“CD副本”,选择椭圆选框工具,绘制如图所示的选区,填充灰色(RGB都为229)。
学习 · 提示
相关教程
关注大神微博加入>>
网友求助,请回答!