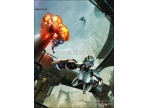ps制作喜庆的中秋灯笼
来源:photoshop联盟
作者:Sener
学习:7354人次
灯笼制作过程较为简单,只需要注意好边缘部分暗部的渲染,把体积感做出来即可。可能花纹部分制作有点难度,变形处理的不好就不太真实。
最终效果

1、新建一个800 * 600像素的文档,背景填充暗蓝色。先来制作灯笼的主体部分,需要完成的效果如下图。
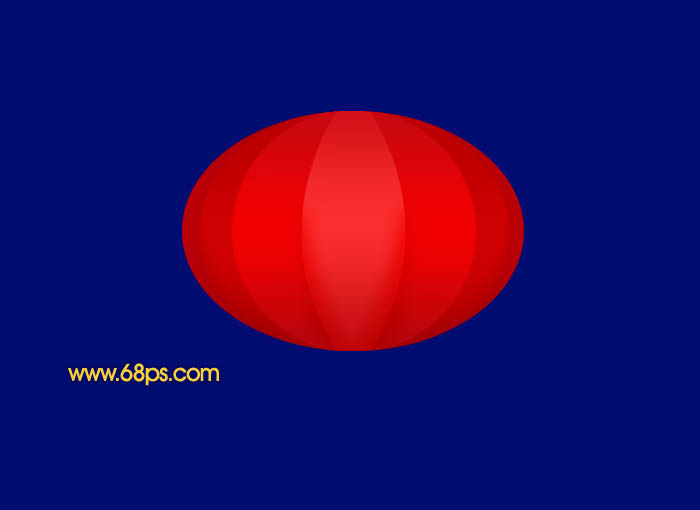
学习 · 提示
相关教程
关注大神微博加入>>
网友求助,请回答!