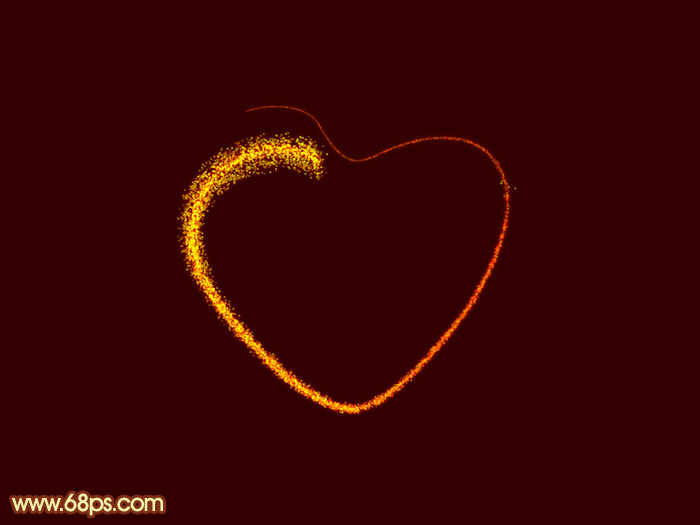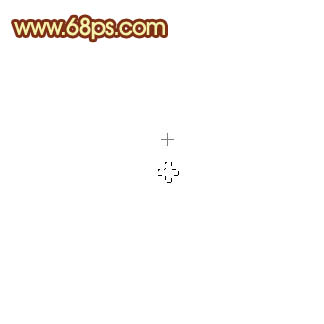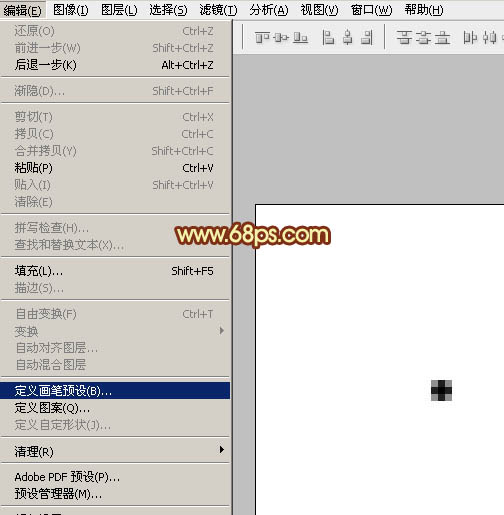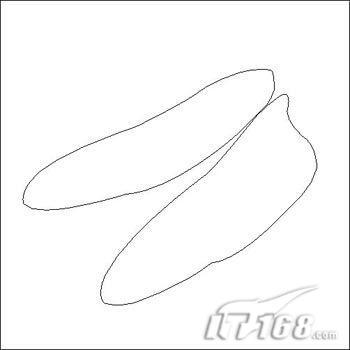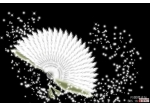ps鼠绘发光爱心图片
来源:PS联盟
作者:Sener
学习:4697人次
效果图基本上用画笔来完成。过程:先用钢笔勾出心形路径,然后设置好画笔预设,再用画笔描边路径就可以得到初步的粒子效果,后期用图层样式等增加发光效果即可。
最终效果
1、新建一个1000* 800 像素,分辨率为72的画布,背景填充暗红色:#320000,如下图。
<图1>
2、新建一个图层,用钢笔勾出心形的轮廓,左侧部分有三条路径,勾好一条后按住Ctrl键点一下空白区域,然后勾第二条,第三条。
<图2>
3、新建一个50* 50像素的画笔,新建一个图层,选择椭圆选框工具,按住Shift键拉一个3像素左右的正圆选区,确定后把选区填充黑色。
取消选区后选择菜单:编辑 > 定义画笔,在弹出的窗口命好名,后面会用到。把当前文档关闭。
<图3>
<图4>
4、把前景色设置为橙黄色:#fcee07,背景颜色设置为红色:#ff4f03,如下图。
<图5>
学习 · 提示
相关教程
关注大神微博加入>>
网友求助,请回答!