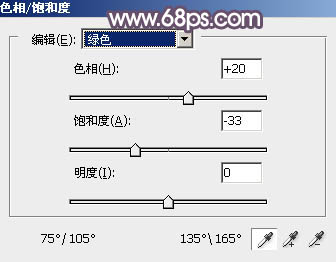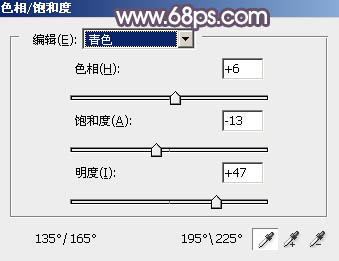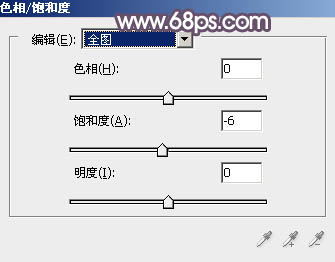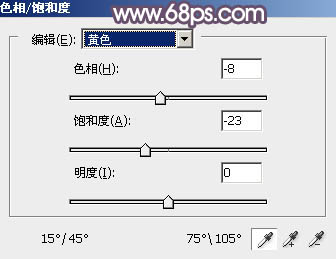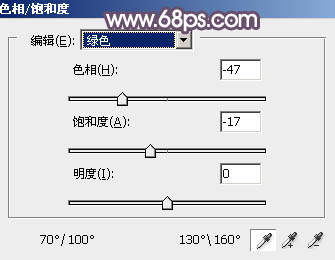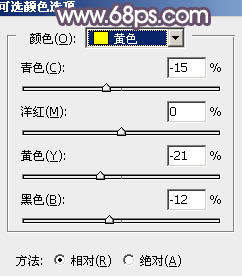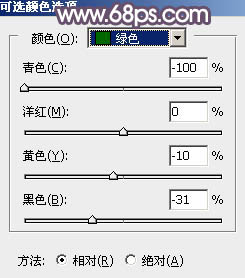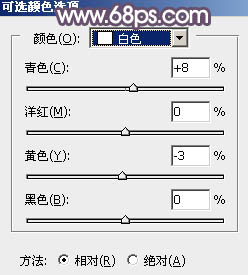ps坐在小路上的紫裙美女
来源:PS联盟
作者:Sener
学习:3561人次
素材图片主色比较杂乱,调色的时候可以直接降低图片中各种颜色的饱和度得到较为中性的主色,然后加强一下暖色部分,再把背景柔化处理即可。
最终效果
原图
1、打开素材图片,创建色相/饱和度调整图层,对黄、绿,青进行调整,参数设置如图1- 3,效果如图4。这一步快速降低图片中的黄色及绿色饱和度。
<图1>
<图2>
<图3>
<图4>
2、创建色相/饱和度调整图层,对全图、黄、绿,青色进行调整,参数设置如图5- 8,效果如图9。这一步同样减少图片中的黄绿色。
<图5>
<图6>
<图7>
<图8>
<图9>
3、创建可选颜色调整图层,对黄、绿,白进行调整,参数设置如图10- 12,效果如图13。这一步去掉图片中比较明显的绿色,并加强高光颜色。
<图10>
<图11>
<图12>
<图13>
学习 · 提示
相关教程
关注大神微博加入>>
网友求助,请回答!