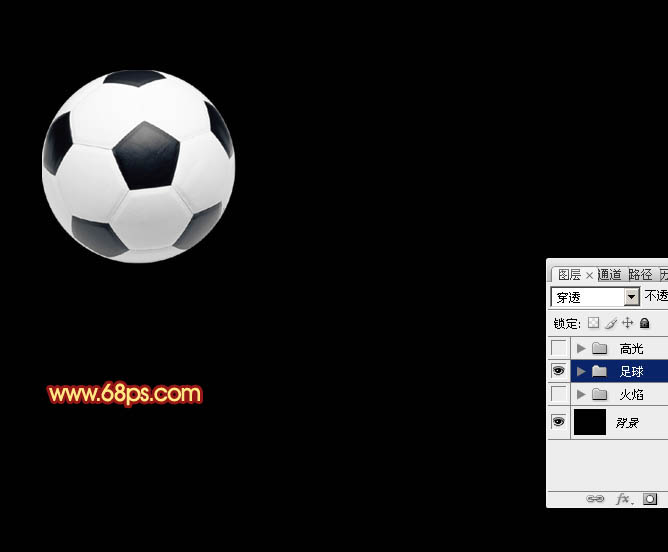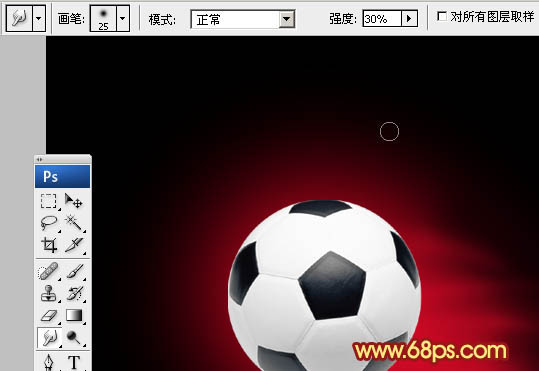ps鼠绘卡通高速运动的火炎
来源:PS联盟
作者:Sener
学习:4486人次
这里的火焰并不是火焰素材,需要根据自己的需要先画出整体火焰的形状,然后渲染中间的高光,再慢慢细化边缘的火苗即可。
最终效果
1、新建一个1000* 750像素,分辨率为72的画布,背景填充黑色。
新建一个组,命名为“足球”,打开下图所示的足球素材,拖进来,放到“足球”组里面,解锁后放好位置,如图2。
<图1>
<图2>
2、在背景图层上面新建一个组,命名为“火焰”,如下图。
<图3>
3、在组里新建一个图层,用钢笔勾出外面的火焰轮廓,转为选区后填充红色,如下图。
<图4>
4、取消选区后选择菜单:滤镜> 模糊 > 高斯模糊,半径设置为60,如下图。
<图5>
5、选择涂抹工具,强度设置为30%左右,然后在火焰边缘涂抹,涂出细小的火焰,如图6,7,涂抹的时候需要调整好画笔的大小,细的火苗用小的画笔,大的就稍微调大画笔。
<图6>
<图7>
学习 · 提示
相关教程
关注大神微博加入>>
网友求助,请回答!