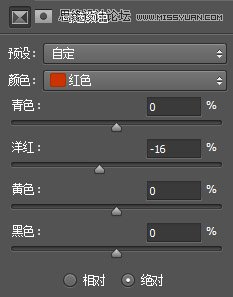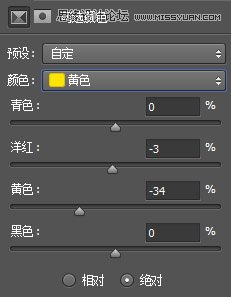Photoshop cs6调出唯美的蓝色效果教程
来源:PS学院
作者:bdstar
学习:10014人次
本教程主要使用Photoshop调出美女照片的蓝色电影特效教程,教程制作出来的效果挺漂亮的,教程也非常的实用。推荐过来和PS学院的朋友们一起分享学习了。
来看看原图和最终效果图
最终效果
原图
下面是教程
1、打开素材文件,复制“背景”图层,得到“背景副本”图层,选择污点修复画笔工具,设置画笔硬度为30%,勾选“近似匹配”复选项,在图像中人物脸部斑点处单击,修复脸部瑕疵,得到的图像效果如图1。
图1
2、创建“曲线”调整图层,设置参数如图2,得到的图像效果如图3。
图2
图3
3、创建“可选颜色”图层,设置参数如图4、5,得到的图像效果如图6。
图4
图5
图6
4、盖印可见图层,得到“图层1”,复制图层1,得到“图层1副本”图层,执行“滤镜>模糊>高斯模糊”命令,设置半径为3像素,得到的图像效果如图7。
学习 · 提示
相关教程
关注大神微博加入>>
网友求助,请回答!