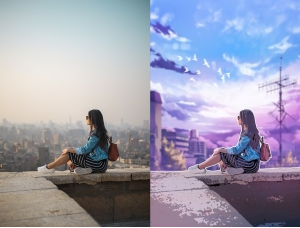ps素材合成插画效果图片
来源:P大点S
作者:Kamdy229
学习:27289人次
使用喷溅笔刷把人物头发做成喷溅的效果,并添加旋转形态的素材 让画面有旋转的感觉,玫瑰花和花瓣的衬托让画面有玫瑰纷飞的效果。加上后期的润色打造有气氛的插画效果,教程主要使用画笔、变形工具、高斯模糊、动感模糊、蒙板、剪切蒙板工具来完成,喜欢的朋友一起来学习吧。
PS教程素材:
链接: http://pan.baidu.com/s/1mgFSngs 密码: e820效果图:
1、新建一个 1200×1000画布,新建一个图层 渐变色标设置为 颜色 #bababa 、#ebebeb 渐变方式:径向渐变,由右上角往下对角拉一个渐变。
新建一个图层,设置前景色为#c2c2c2 按住Shift用椭圆选区工具画一个圆,填充前景色 然后用柔边画笔在蒙板上面把这个圆的左上角擦掉一些
【打开美女素材文件——抠图】
2、关于这个美女素材抠图的方法有很多,五花八门 我这里顺带讲一下我的方法,顺便照顾一下新手 如果你会抠图的话这段可以不看,进入通道界面复制多一层蓝色通道
然后Ctrl+L 打开色阶,然后选择黑场吸管点击头发
然后点击白场吸管,点击背景。
然后稍微调整一下就可以了
然后载入选区---反选
点击上面的RGB,然后回到图层面板
学习 · 提示
相关教程
关注大神微博加入>>
网友求助,请回答!

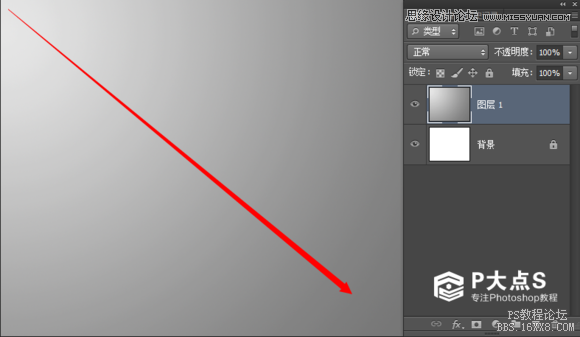
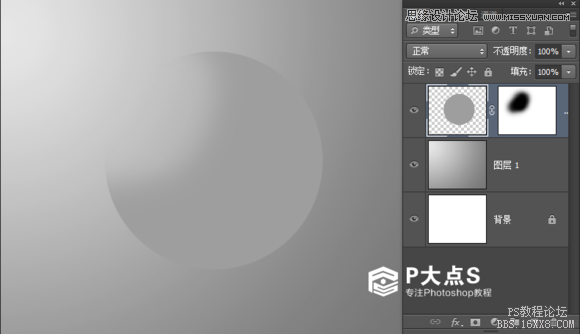
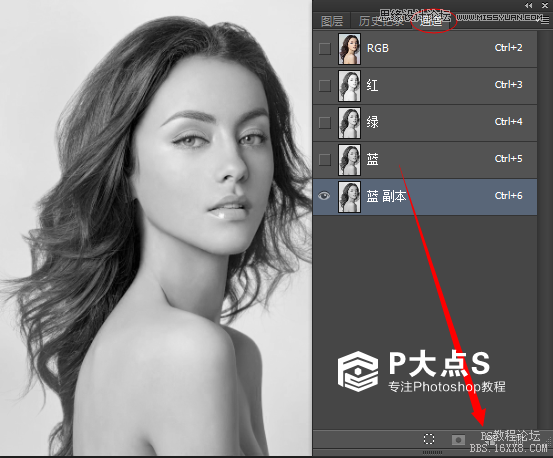
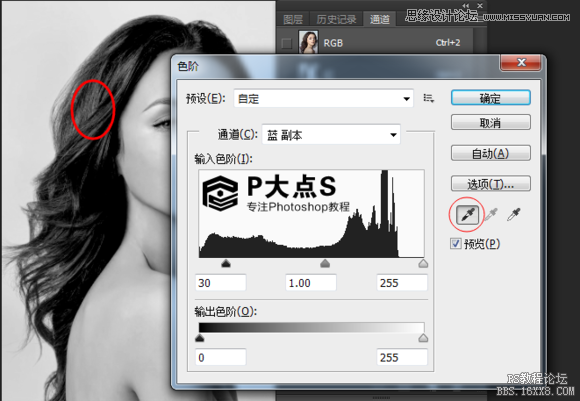

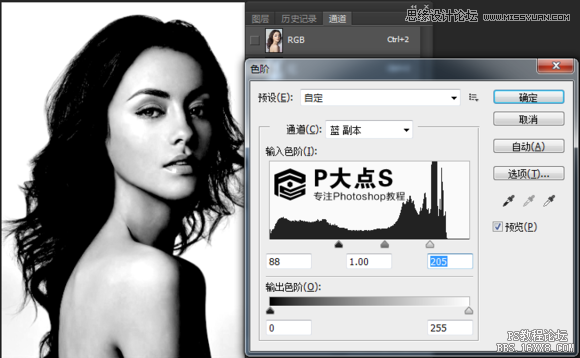

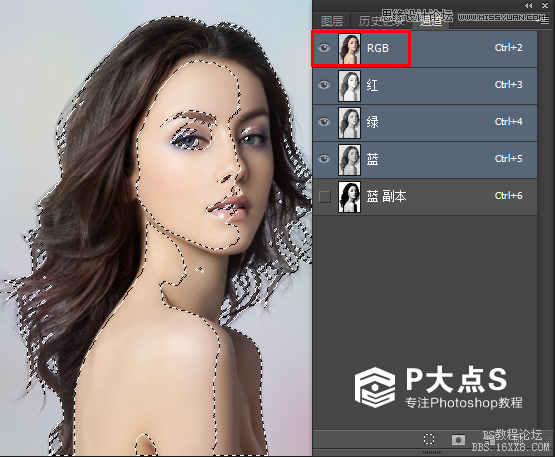
 画笔那还是不太会用
画笔那还是不太会用