ps坐在公园里的长发美女图片教程
来源:PS联盟
作者:Sener
学习:2969人次
效果图除了青绿色主色以外,暗部还加入了一些蓝色,高光区域也增加了一些淡蓝色,这样整体效果更有层次感。
最终效果
原图
1、打开素材图片,创建色相/饱和度调整图层,对黄色,绿色进行调整,参数及效果如下图。这一步快速把图片主色转为青绿色。
<图1>
<图2>
<图3>
2、创建可选颜色调整图层,对绿、青、白,黑进行调整,参数设置如图4- 7,效果如图8。这一步主要把图片中的青绿色稍微调淡一点。
<图4>
<图5>
<图6>
<图7>
<图8>
3、创建色彩平衡调整图层,对阴影,高光进行调整,参数及效果如下图。这一步主要给图片暗部增加蓝色。
<图9>
<图10>
<图11>
4、创建曲线调整图层,对RGB,蓝色通道进行调整,参数及效果如下图。这一步把图片暗部颜色稍微调淡,并增加蓝色。
<图12>
<图13>
学习 · 提示
相关教程
关注大神微博加入>>
网友求助,请回答!


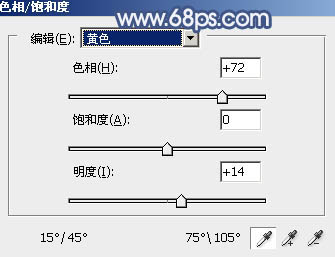
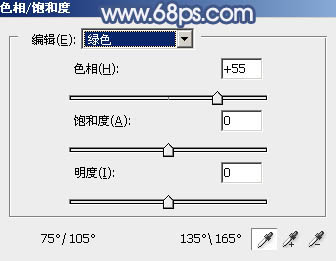

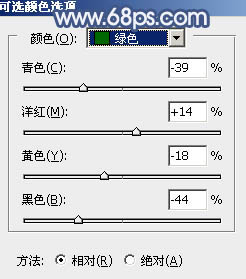
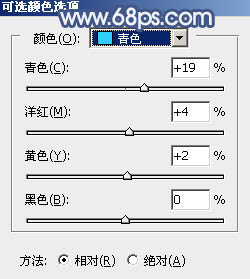
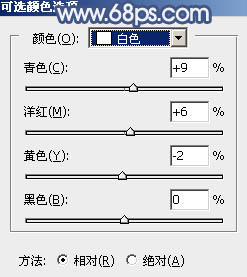


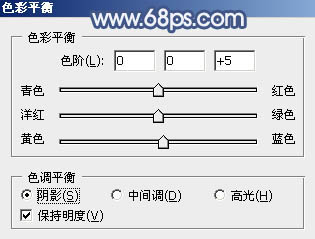

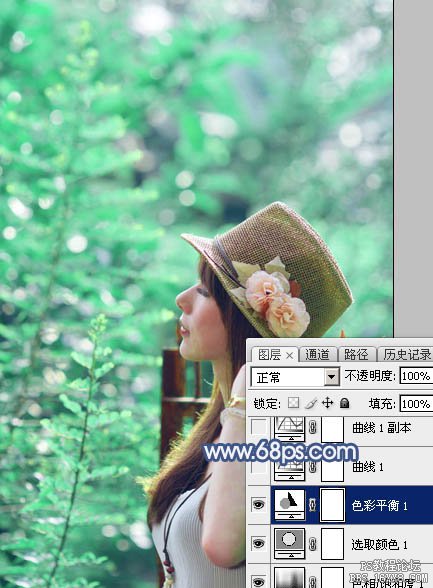
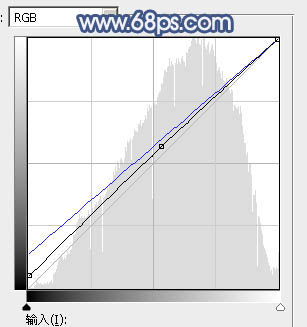





![[非主流PS教程] 非主流(feizhuliu)紫色非主流效果PS教程](http://pic.16xx8.com/article/UploadPic/2007/11/22/20071122103834992.jpg)


