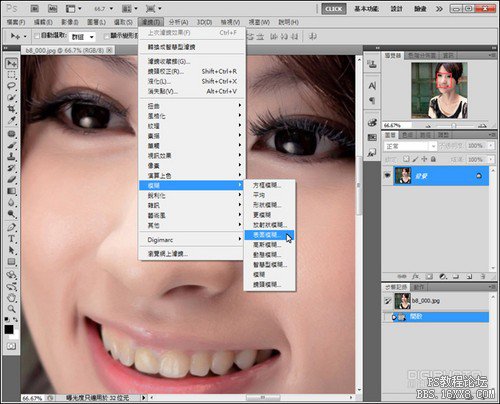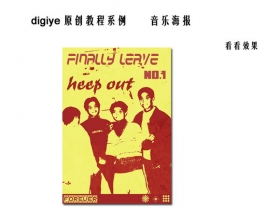ps仿造出朦胧效果的苹果光教程
来源:不详
作者:佚名
学习:6264人次
"苹果光是"什么东西?摄影的术语里有硬光、柔光、蝴蝶光?? 就是没有 苹果光。其实,本来就没有苹果光这种技法,分析一下网络上有关苹果光的图片和影片所呈现的视觉效果,大概就是柔化光源、朦胧主体的打光方式,属于 柔光的一种。既然知道这种光的目的是要柔化肤质、模糊细节,让人看不出年龄,那就可以用 Photoshop模拟这样的效果。和之前的磨皮不同,我们这次要彻底的破坏细节,以达到朦胧的效果。
想要轻松打造出看不出年龄的粉嫩苹果肌,不再是名人的专利!利用表面模糊与颜色快调等滤镜就可以快速完成!STEP1
首先要将皮肤的纹路磨平,让人物的皮肤看起来光滑无比。Photoshop提供了一个实用的滤镜【表面模糊】,这是最基本的磨皮工具,可以将皮肤的纹路抹平,却又同时保留住人物的边缘。
从主选单中选取【滤镜→模糊→表面模糊】,开启表面模糊对话框。
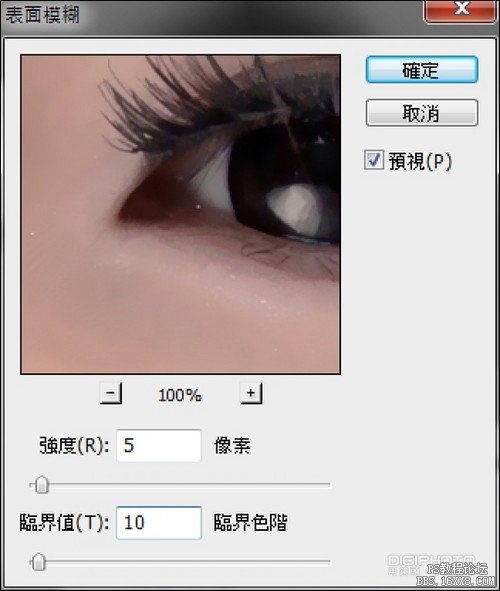
将临界值设定为10临界色阶,即可涵盖整个肤色范围。强度可以参考上方的缩图做设定,强度愈高抹除的细节愈多,本例中强度设为5像素。设定完毕后按下确定键。

所有细纹都不见了,但是五官清晰度却没有被表面模糊效果影响。
学习 · 提示
相关教程
关注大神微博加入>>
网友求助,请回答!