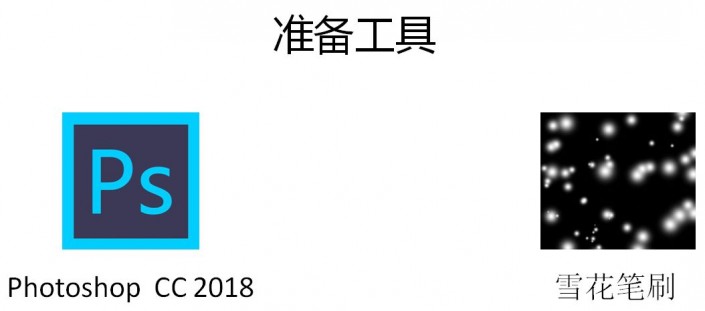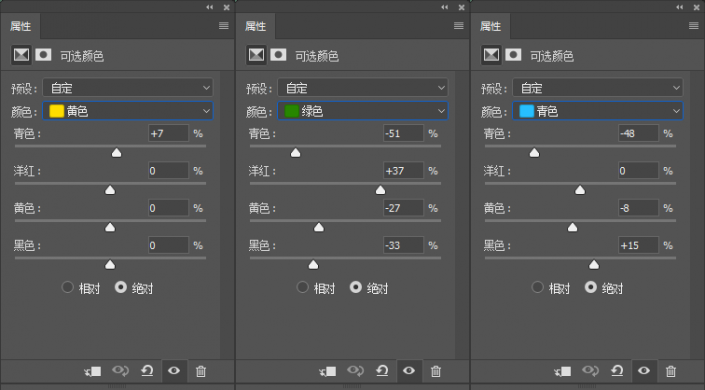雪景效果,通过PS把数码照片转成古风雪景效果
来源:www.16xx8.com
作者:www.16xx8.com
学习:7704人次
通过PS把古风人像营造一种雪景效果,整个效果特别唯美,教程会教同学们一步步做出这种唯美的效果,但是还是要动手练习,不能只看教程,调色的时候要看看哪里觉得可以,是自己想要的色调,不是一定要调的和教程一样,通过教程来练习一下吧,相信同学们根据教程,可以掌握更多的调色知识,快来学习一下吧。
效果图:
教程素材:http://bbs.16xx8.com/thread-195992-1-1.html
前期准备
预处理
首先我们需要将背景与人物分开出来,所以复制一个图层,先用钢笔工具将人物抠出来:
因为雪景效果是很柔和的,原图颜色太过于鲜艳,所以利用可选颜色降低点颜色的饱和度:
调整后:
添加雪景
加雪我们分为三个步骤:
填充白色
画笔笔刷
制造飘雪
我们现在操作1.填充白色,我们新建一个透明图层,选择通道:
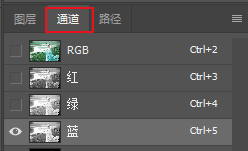
点击红、绿、蓝三个通道分别看看,那个通道黑白对比度是中等对比度,我们发现绿色通道是中等的对比度,我们按住ctrl+鼠标左键 点击绿色通道,会出现蚂蚁线。
然后点击RGB通道返回正常图层。
然后在透明图层上填充白色,不够白的可以填充多次,然后将填充的白色图层模式改为:滤色模式。新建蒙版http://www.16xx8.com/tags/38847/,同时将人物擦除出来,人物不需要填充白色。
作者公众号:
学习 · 提示
相关教程
关注大神微博加入>>
网友求助,请回答!
 新手学PS请到:www.16xx8.com
新手学PS请到:www.16xx8.com