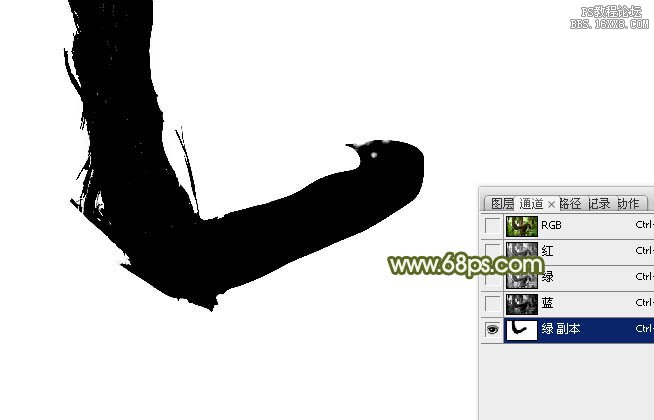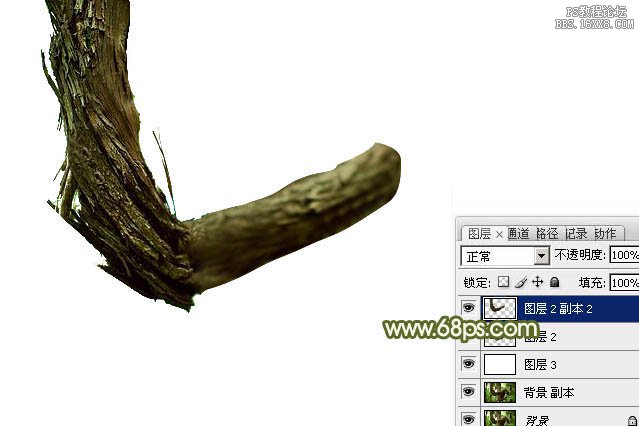ps设计逼真树藤效果字
来源:PS联盟
作者:Sener
学习:15359人次
制作效果之前,需要先找一些古树藤的素材,把想要的树藤提取出来;加入自己想要的文字素材,字体最好是手写连贯字;把树藤分段贴到文字轮廓上,处理好弧度及明暗即可。
最终效果
1、首先打开一张树藤素材,如下图。
<图1>
2、选择仿制图章工具把选区部分的树枝清理干净,效果如图3。
<图2>
<图3>
3、进入通道面板,把绿色通道复制一层,加大图片颜色对比,树枝以外的部分调白,如下图。然后按Ctrl+ I 反相,按住Ctrl键点击绿副本通道载入选区。
<图4>
4、点RGB通道返回图层蒙版,按Ctrl+ J 把选区部分的树藤复制到新的图层,背景填充可以填充白色,如下图。
<图5>
5、把得到的树藤图层复制一层,稍微移下一点,调整好角度,如下图。
<图6>
学习 · 提示
相关教程
关注大神微博加入>>
网友求助,请回答!