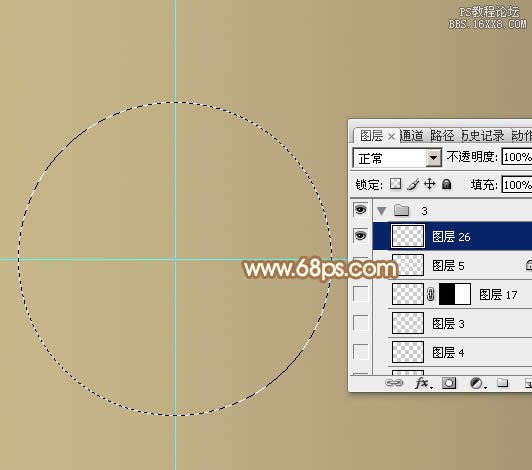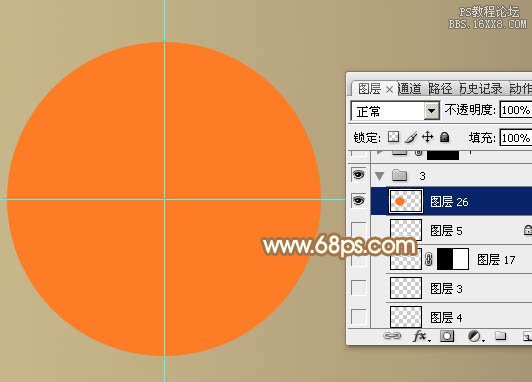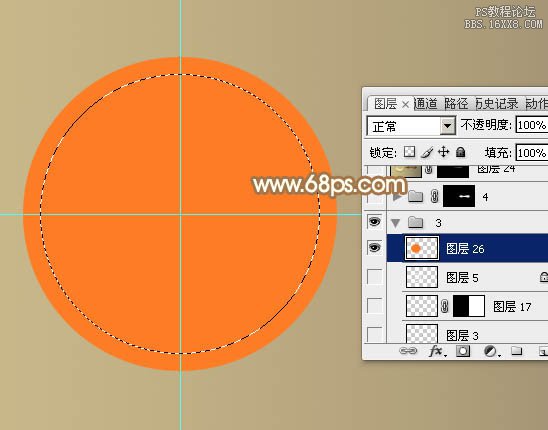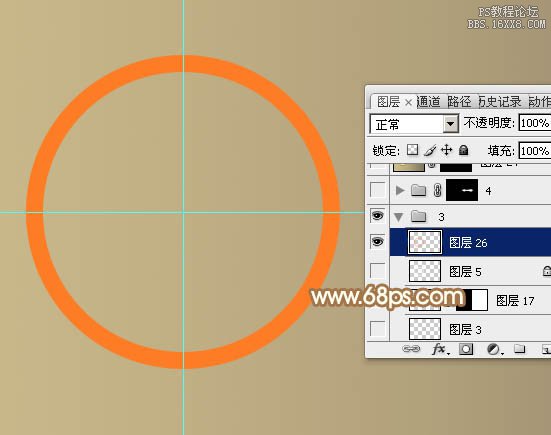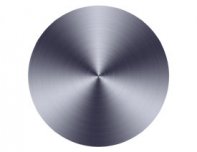ps鼠绘木柄放大镜教程
来源:PS联盟
作者:Sener
学习:13719人次
教程难点是镜框及手柄部分的制作。镜框部分稍微复杂一点,有金属框和玻璃,需要分开完成。手柄部分需要用滤镜等做出木质纹理,然后调色,增加高光及暗部即可。
最终效果
1、新建一个1000* 700像素,分辨率为72的画布,背景填充黄褐色:#C1AE84。
新建一个组,先来制作玻璃镜框部分。在组里新建一个图层,按Ctrl + R 调出标尺,在左侧位置拉两条相交的参照线。然后以参照线的焦点为圆心,用椭圆选框工具,按住Alt+ Shift拉出下图所示的正圆选区。
<图1>
2、用油漆桶把选区填充任意颜色,取消选区后效果如下图。
<图2>
3、再用椭圆选框工具,同上的方法拉出图3所示的选区,然后按Delete键删除,取消选区后效果如图4。
<图3>
<图4>
学习 · 提示
相关教程
关注大神微博加入>>
网友求助,请回答!