ps鼠绘一只金色蜻蜓
来源:photoshop联盟
作者:Sener
学习:4584人次
蜻蜓也是对称动物,制作的时候只需要作出一半,尤其是翅膀部分,只需要作出右侧或左侧的翅膀,另一半直接复制就可以。
最终效果

1、蜻蜓虽然是斜的,不过制作的时候先来制作正面的,这样会容易很多。
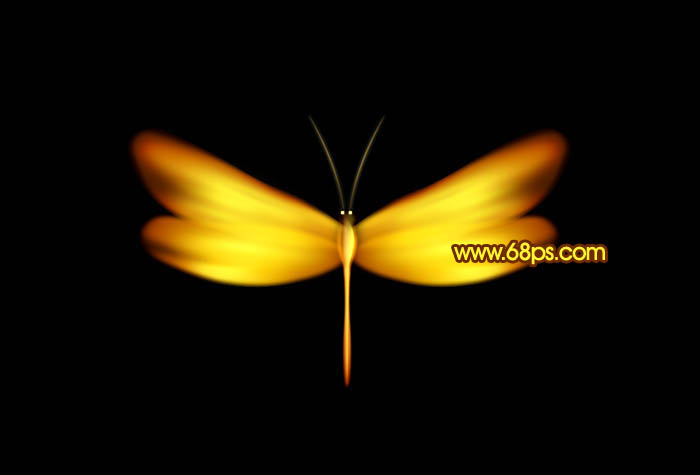
<图1>
2、新建一个1000* 600像素的文档,背景填充黑色。新建一个组,用钢笔勾出一片蜻蜓翅膀轮廓,转为选区后给组添加图层蒙版。
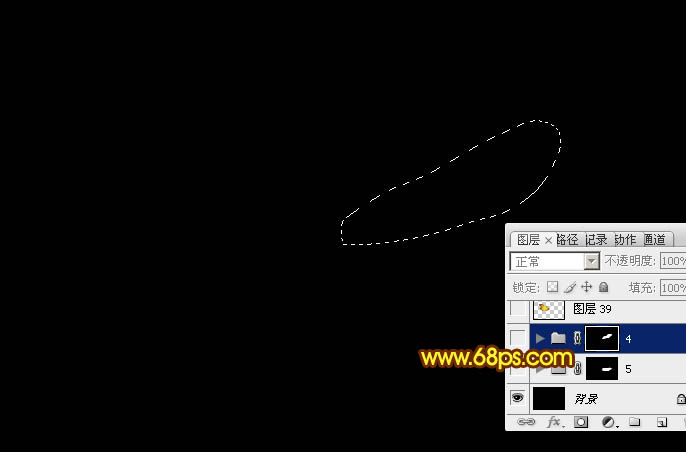
<图2>
3、在组里新建一个图层,填充橙红色:#B35B04作为底色,如下图。
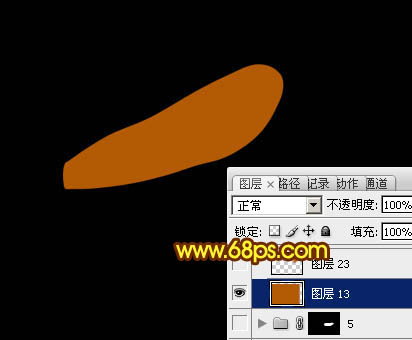
<图3>
4、新建一个图层,用钢笔勾出左侧的高光选区,羽化15个像素后填充稍亮的橙红色。
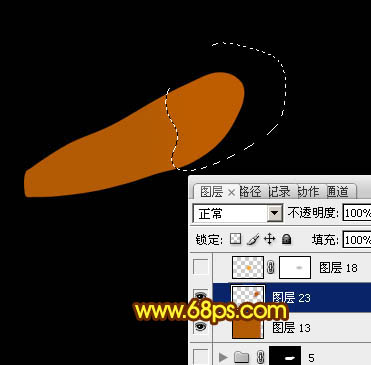
<图4>
5、新建一个图层,用钢笔勾出左侧的高光选区,羽化15个像素后填充橙黄色:#F4AF12,取消选区后添加图层蒙版,用透明度较低的黑色画笔把边缘一些过渡的部分擦出来,如下图。
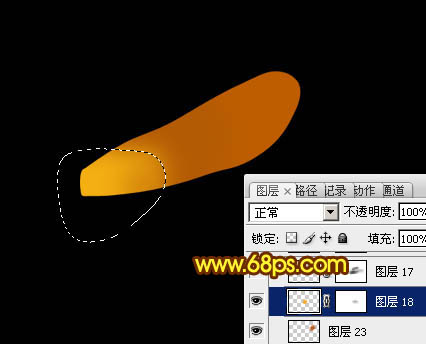
<图5>
学习 · 提示
相关教程
关注大神微博加入>>
网友求助,请回答!







