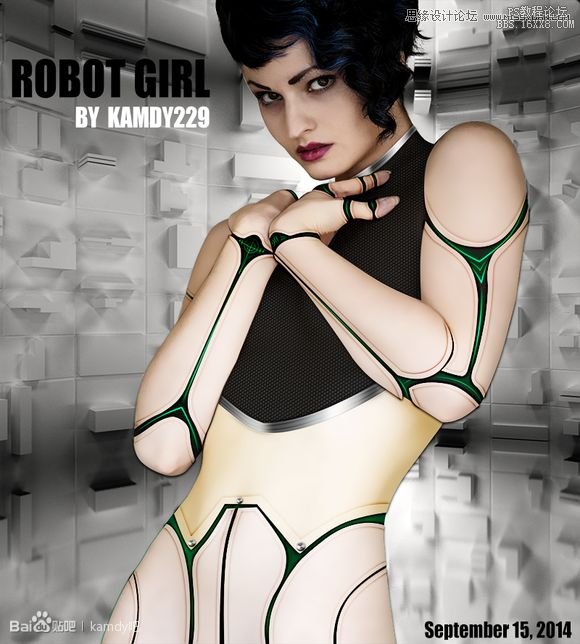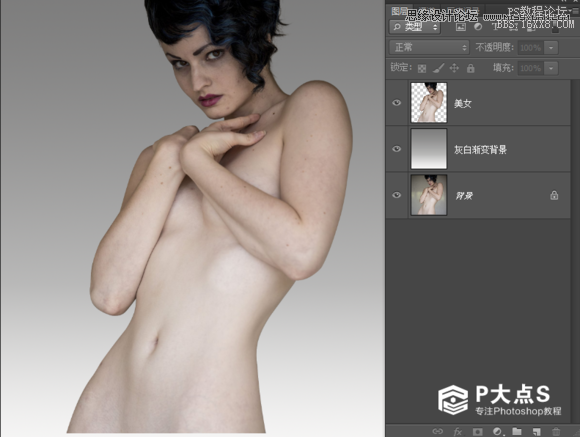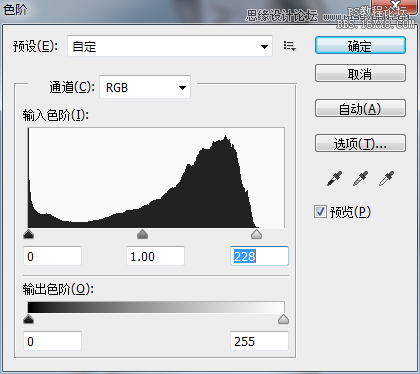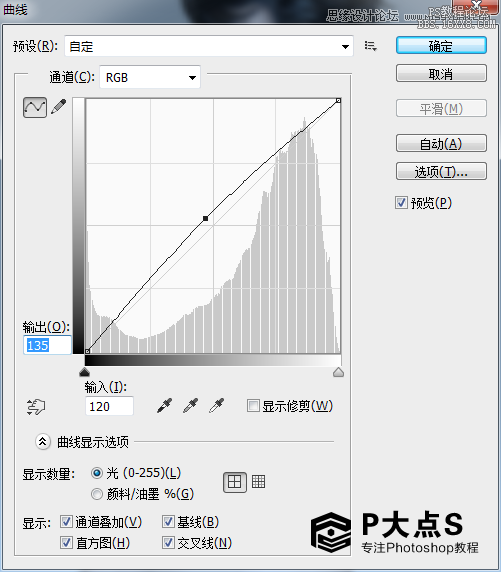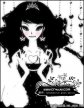ps真人变机器人效果教程
本教程主要使用Photoshop制作超酷的机器人特效美女,这个教程难度不大,关键的是钢笔的运用。以及磨皮跟图层样式的设置。但是最终效果非常的漂亮,喜欢的朋友让我们一起来学习吧。
教程需要的素材:科技感十足的机器人PS教程素材
【准备要求】:
1、Photoshop CS、CC系列;
2、安装磨皮滤镜;
3、钢笔要有点基础;
4、如要自选素材需果体人物【有衣服不合适,可比基尼】;
5、提交自选素材的作业请注意尺度,切勿违反规定;
6、原素材比较大,建议小内存用户使用时缩小图片比例或关闭无关紧要程序 以保证内存充足流畅运行。
效果图:
1、打开美女素材,然后钢笔抠图出来,边缘一定要平滑,这里还真的需要钢笔。通道抠图在后期处理图层样式的时候边缘会影响效果。可以稍微羽化一点点。
2、头发部分用蒙板+画笔来处理也行,用调整边缘也行,用抽出更没问题。这里不在我的教程范围内的事情,把美女抠出来之后在下面建个空白图层,然后拉个灰白渐变。
PS: 素背景:也可以说是临时背景,一般主要是为了区分图层的背景。 这是我的个人习惯,喜欢用素背景来看清楚边缘问题。另外这样的背景看起来舒服一些。 我做教程经常会涉入一些个人习惯,各位凭自己喜欢决定 如果觉得多此一举可以不做这步。
3、用仿制图章工具、污点修复画笔工具 把美女脸上、手上、身体上的痘疤,黑痣什么的处理掉。
4、由于这个教程做到后面图层太多了,我就不用可调整图层来处理了。 直接图层操作,参数方面因素材不同而改变,目的是提亮皮肤。Ctrl+L 色阶、Ctrl+M 曲线,参数如下:
学习 · 提示
相关教程