马赛克效果,通过PS制作人物马赛克创意效果
来源:公众号
作者:PS学堂
学习:14012人次
同学们对于马赛克效果的创意照片看过不少,今天我们通过教程来学习一下如何把人物制作成马赛克效果的案例,这里需要运用到格子的效果,虽然格子效果制作起来有些麻烦,不过用参考线辅助一下就可以轻松的完成,本篇要说的马赛克效果并不是把人物制作成你看不到的样子,它是一种艺术效果的呈现,相信通过效果图同学们已经看到我们要制作的作品,在这里我们要熟悉一下参考线,这样这样的话才能把它制作的更好,参考线这个东西我们在PS中有的时候会经常用到,所以同学们要了解一下它,具体通过教程来学习一下吧。
效果图:

素材:

操作步骤:
第一步,我们先把照片放入ps。

这里我们需要按住快捷键http://www.16xx8.com/photoshop/jiaocheng/110097.htmlctrl+K,这样打开了首选项我们选择参考线、切片与网格工具;在这里我们可以吧风格线的间距给设置成100像素就可以啦,子网格可以设置为1。

第二步,如果ps中找不到网格显示的话,我们还可以点击视图下面的显示,选择网格就可以啦。
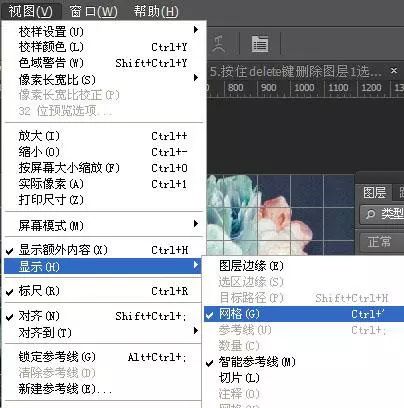
这个是效果
学习 · 提示
相关教程
关注大神微博加入>>
网友求助,请回答!







