ps调出暗红褐色调图片教程
来源:PS联盟
作者:Sener
学习:3478人次
素材图片主色也比较暗,调色的时候可以先把主色转为中性色,然后用曲线等增加暖色,再在高光区域增加一点高光,暗部增加一点冷色即可。
最终效果
原图
1、打开素材图片,创建可选颜色调整图层,对绿色进行调整,参数及效果如下图。这一步把图片中的绿色转为黄绿色。
<图1>
<图2>
2、创建可选颜色调整图层,对黄色,绿色进行调整,参数设置如图3,4,效果如图5。这一步给图片增加黄褐色。
<图3>
<图4>
<图5>
3、创建色相/饱和度调整图层,对全图、黄色,绿色进行调整,参数设置如图6- 8,效果如图9。这一步主要把图片中的暖色转为中性色。
<图6>
<图7>
<图8>
<图9>
学习 · 提示
相关教程
关注大神微博加入>>
网友求助,请回答!


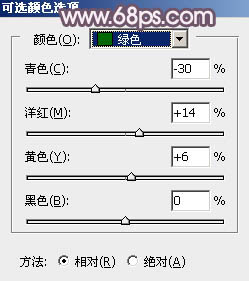
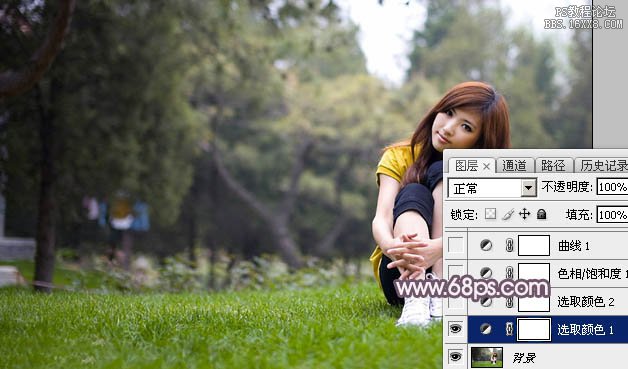
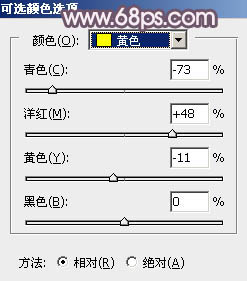
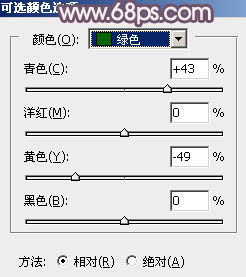


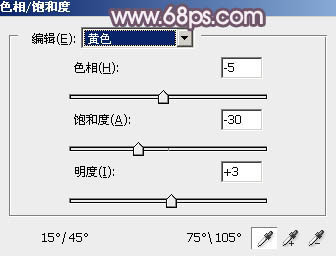
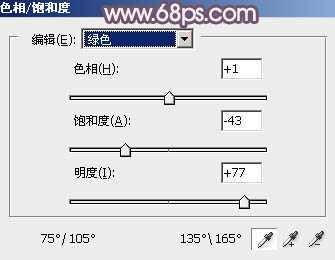
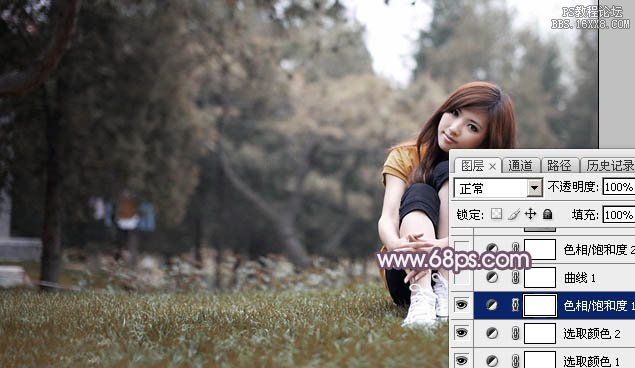




![[非主流PS教程] 非主流ps教程:非主流聚光纹理特效照片效果教程](http://pic.16xx8.com/article/UploadPic/2008/1/13/20081137498930.jpg)


