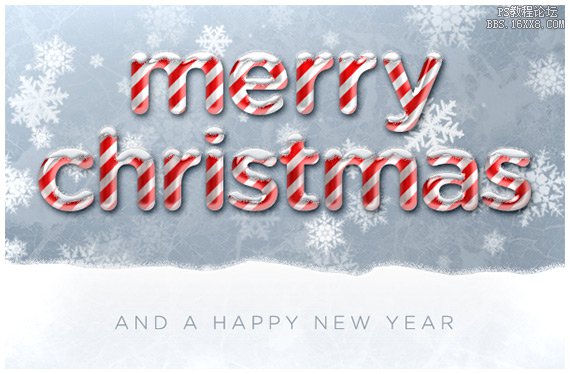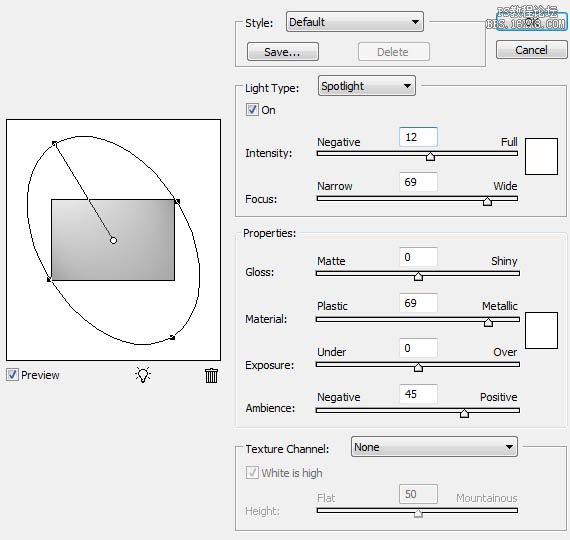ps圣诞节气氛字效教程
来源:设计派
作者:Pudding
学习:26452人次
文字部分由两部分构成:糖果字及积雪,糖果字部分直接用图层样式来完成;积雪部分先用图层样式做出白雪效果,然后用蒙版控制范围即可。
最终效果
1、创建一个610x 400像素的新文件,并填充背景层为50%灰色。在进行下一步操作之前要确保背景层是解锁状态。(如果它是锁着的,双击它,然后单击“确定”)。
2、首先,我们创建一个简单的光照背景。点击滤镜>渲染>光照效果,对它进行如下图设置。强度:12,聚光:69,曝光度:0,光泽:0,金属质感:69,环境:45,纹理:无。
3、通过双击图层面板或者在图层面板右键单击进入图层的混合选项,选择颜色叠加。其中混合模式为颜色,颜色设置为#b9ccdd,透明度为75%。如下图所示。
学习 · 提示
关注大神微博加入>>
网友求助,请回答!