教你用ps制作冰冻效果字教程
来源:优设
作者:cyRotel
学习:73385人次
微博上都在说东北暴雪咯,大家注意添暖加衣,那么今天分享一个应景的pS教程。教您创建一个超炫的冰霜字体。特效真的很棒哟,过程很详细,童鞋们赶紧来学习吧。
教程素材:http://pan.baidu.com/share/link?shareid=3567309072&uk=1949529330
这是完成后的效果图:

第一步:创建一个大小为1200px*700px的文件,填充黑色背景。把下载的墙壁背景复制过来,Ctrl + T 调整好大小,如图:

使用柔边橡皮擦,擦掉一部分。其实柔边画笔也可以,新建一个图层加蒙版比较好修改。效果如下:

大致效果完成后,创建「黑白」与「色阶」剪切蒙版,调整如下:
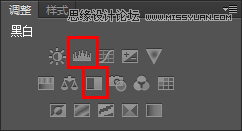
黑白
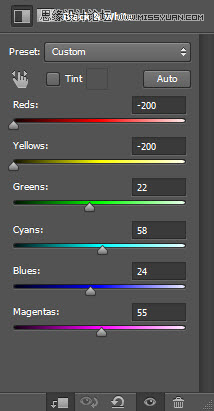
色阶
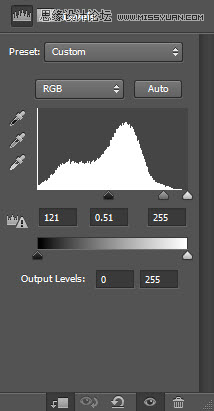
到此效果如下,通过调整图层,使中间部分比较明显。

现在我们的背景已经完成了,来创造字体吧。
第二步:把下载的字体,打几个英文出来,例如:ICE,打开「冰肌①」图像,选择文字选区(Ctrl + 单击图层缩略图选中),粘贴到图像中,「Delete」切换到”冰肌”图层,复制。
如图:
![]()
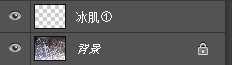
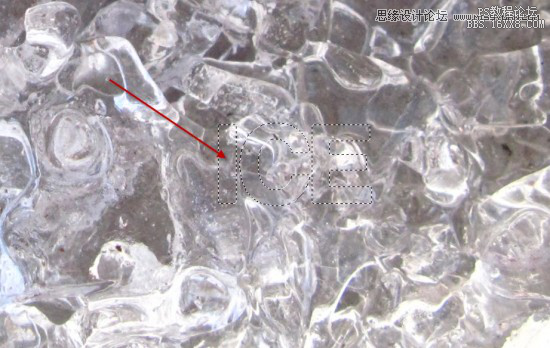
学习 · 提示
- 发评论 | 交作业 -
最新评论
苗婵娟2020-04-13 03:37
我的作业:

回复
夏未未2016-08-23 01:45
看了N遍,真心这个步骤理解的不是很明白Levels然后到「冰肌①」图像选择另外一片区域粘贴后继续重复上一个步骤,即创建剪切蒙版然后把这个图层混合模式改为「强光」,点击 图像 → 调整 ,选择「黑白」和「色阶」注意,这里不是剪切蒙版,而是对整个图层的调整。
相关教程
关注大神微博加入>>
网友求助,请回答!







