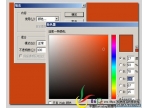PS制作圣诞雪花文字..。
偶挖的辛苦阿..大家好好学蛤.蛤蛤..~
圣诞将至,飞舞的雪花再加上红色的圣诞套装是圣诞不可以缺少的元素,下面我们就来制作这款圣诞文字,表达我们对圣诞的期待!
最终效果图
1.新建一个500px * 290px的文件背景填充深蓝色:#253866,以便突出雪花的颜色。然后选择文字工具打上文字字体请选用比较粗一点的字体,这样效果就更明显!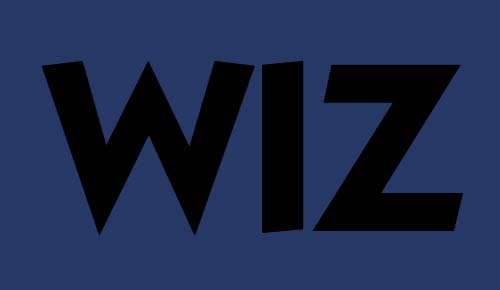
<图1>
2.用套索工具制作文字上的盖雪,如图1先抠一部分,然后按住 Shift键抠下一部分,完成的效果如图3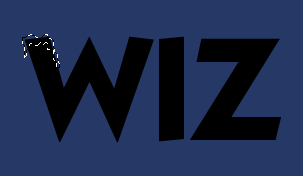
<图2> 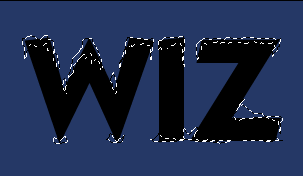
<图3>
3.抠出选区后点通道面版,新建一个通道,然后填充白色,选择菜单:滤镜 > 模糊 > 高斯模糊 数值为3确认后,按Ctrl L 调色阶参数设置如图4.确定后按Ctrl点通道调出选区,然后回到图层面版新建一层填充为白色如图5![]()
<图4> 
<图5>
4.双击图层调出图层样式,选择“斜面和浮雕”参数设置如图6,效果如图7
<图6> 
<图7>
5.在文字的上面新建一层,用套索工具抠出文字下面雪面的选区,抠好后按Ctrl Alt D 羽化3个像素,然后填充为白色如图8
<图8>
6.回到文字图层,双击图层打开图层样式,参数设置如图9-12,效果如图13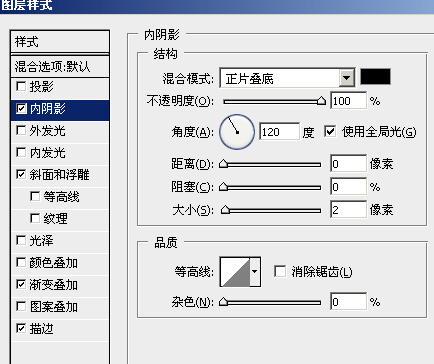
<图9> 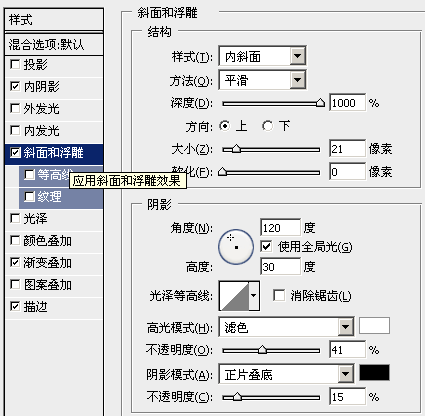
<图10> 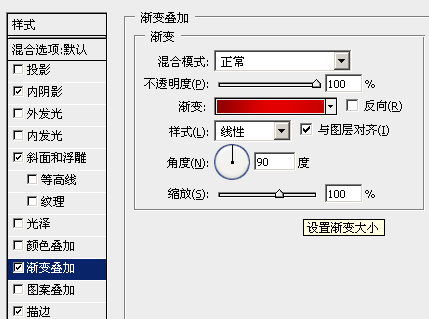
<图11> 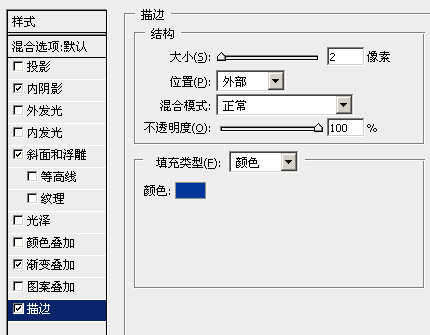
<图12> 
<图13>
7.回到背景图层选用渐变工具绘制渐变效果如图14。
<图14>
8.在背景图层上面新建一个图层,用画笔工具选择雪花笔刷如果你还没有安装请点这里下载,适当的点上雪花完成最终效果。
<图15>
学习 · 提示
相关教程