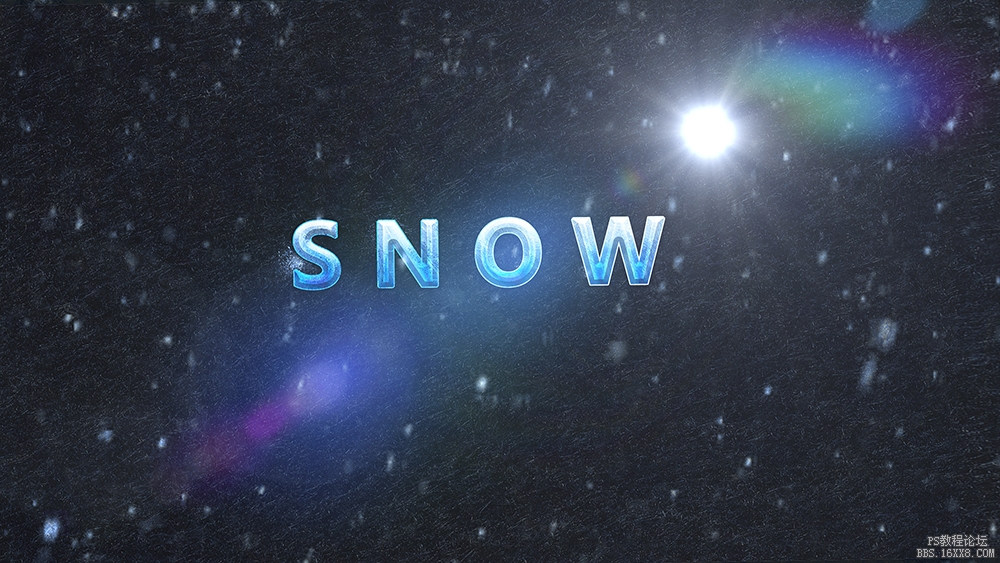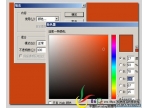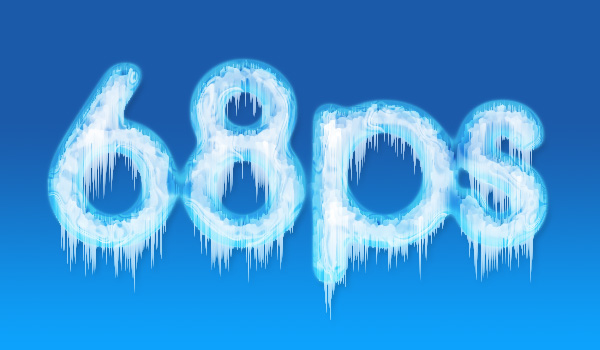冰雪字,ps设计冰冻效果的文字实例
来源:桂桂博客
作者:DearSalt
学习:31559人次
哈喽,我是桂桂!今天给大家带来的这例字效教程制作难度不大,主要运用到了图层样式。
绘制过程:在画布上打上文字,然后再设置图层样式,在这个过程中大家要多多尝试,然后再找一张冰花的素材叠加上去,最后在做一些整体调整即可实现此效果,还在等什么,快来学习吧!
素材打包链接:http://pan.baidu.com/s/1bnvrc7P 密码:30pm

一、搭建背景
新建1920px*1080px的画布,背景色填充“#131313”;将素材包中的“背景.jpg”导入到画布中去;新建一个白色选区并羽化选区,然后填充白色,这一操作是为了更凸显文字效果。
“背景.jpg”素材导入到画布中后,将此层的图层样式改为“叠加”,不透明度“100%”
选区工具(M)拉出一个椭圆选区,shift+F6适当羽化后填充白色,图层模式改为“叠加”
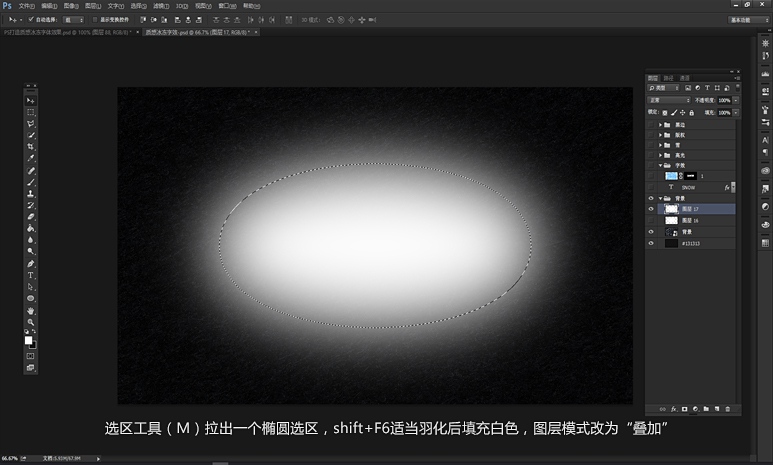
二、文字特效
首先在画布上打上文字,本例教程以“SNOW”做演示,字体为“方正超粗黑简体”,然后双击文字图层打开图层样式进行设置(注:数值仅供参考,请根据实际情况更改数值,等高线均为软件自带预设)

下面为图层样式设置
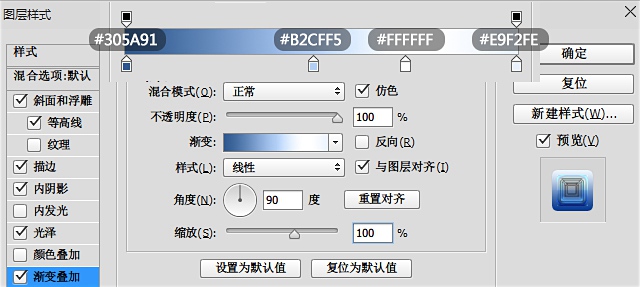
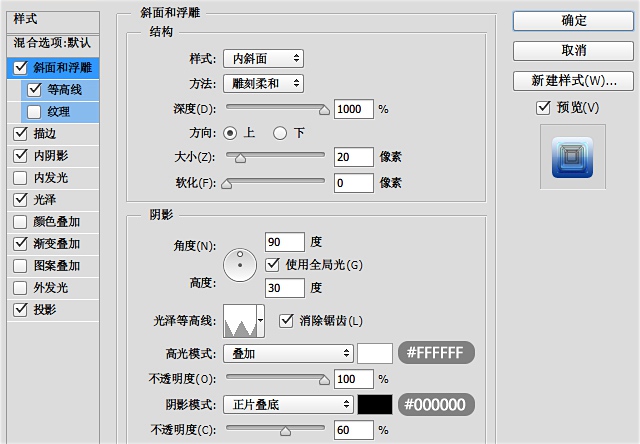

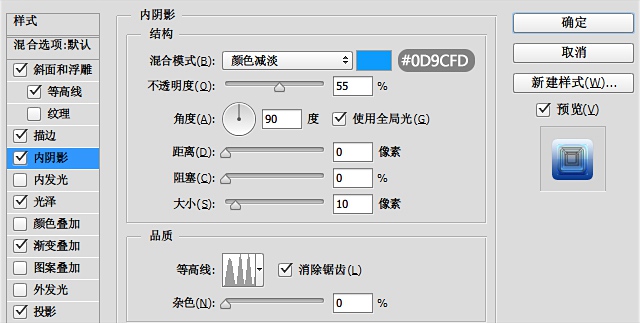

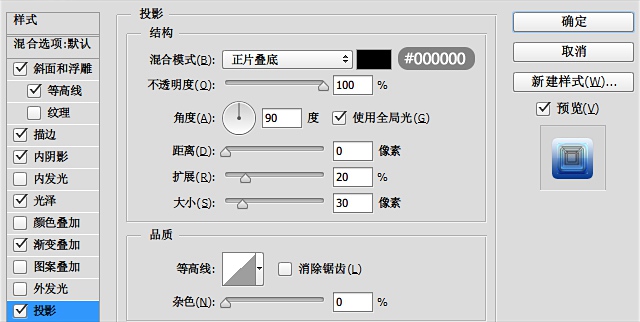
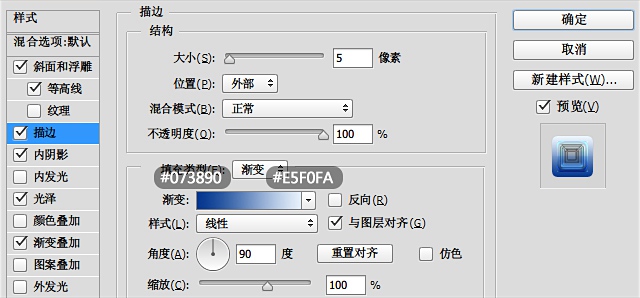
设置完图层样式大概就是这个样子了,现在还很丑,不过我们接着往下看
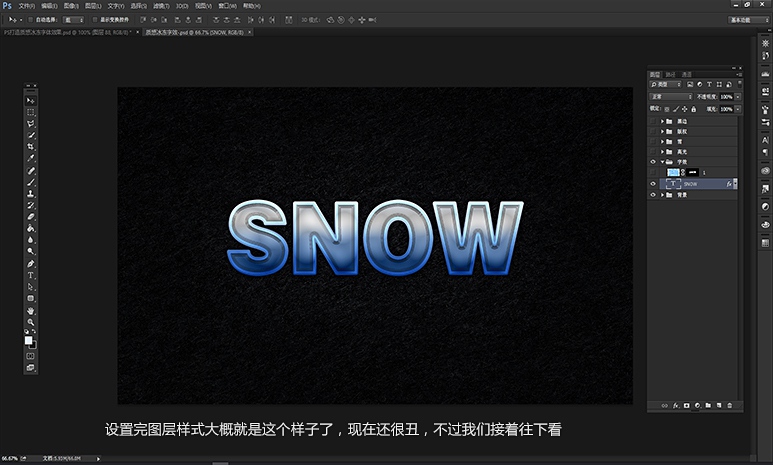
学习 · 提示
相关教程
关注大神微博加入>>
网友求助,请回答!