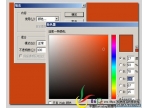PS积雪字!一种圣诞节日气氛的文字效果。
来源:站酷
作者:DearSalt
学习:11398人次
教程重点是文字部分的制作:作者把文字共分为三个部分:主体、积雪、阴影。主体部分直接用图层样式来完成;积雪部分先做出路径,填色后用图层样式做出浮雕效果;阴影部分需要调出文字选区,做一些简单调整,然后填色,并用模糊滤镜适当模糊即可。
最终效果

1、首先我们来搭建背景,新建1920* 1080的画布,然后导入一张墙壁的背景图素材。
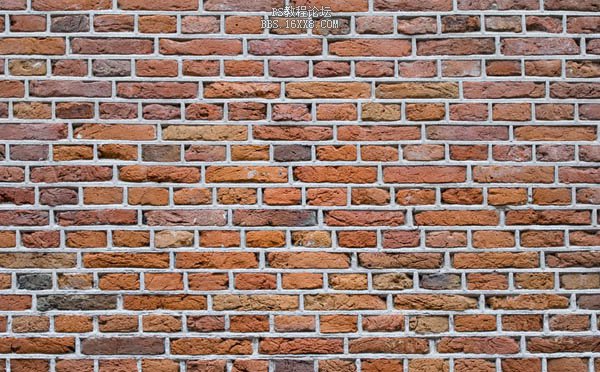
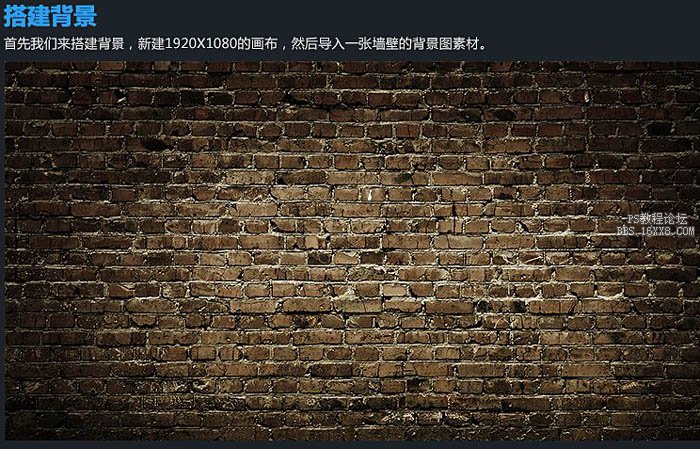
2、接下来对它进行一些简单的调色,使用色彩平衡调整工具。

3、然后我又加深了四边的墙角,在下方加了一个红色渐变,加亮了中间区域的亮度。
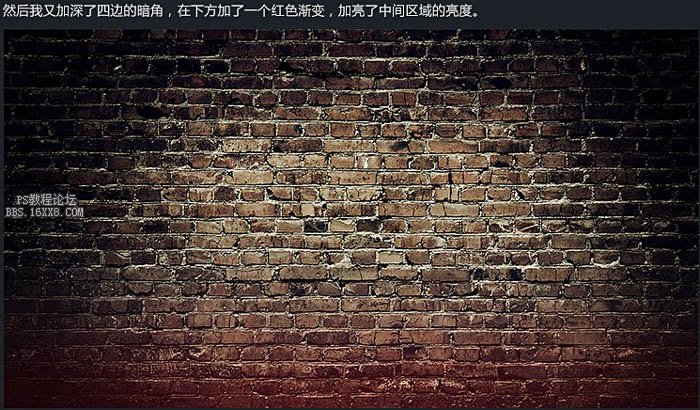
4、首先分析字效的组成部分,将整个字效拆分开,共由三部分组成:“积雪层”,“主体层”,“阴影层”。

学习 · 提示
相关教程
关注大神微博加入>>
网友求助,请回答!