修图技巧,外国大神常用修图秘技
PS的重要用途之一就是用于图像的后期处理中,我们看到的许多好看的杂志封面、广告图片均是PS后期修图处理的成果。这期国外精品翻译教程就给大家分享国外PS大神Tony Magli的十大修图技巧。
在本PS教程中,我们将主要学习如何用PS来去除多余毛发、消除斑点、磨皮、美瞳等等。只要掌握了这些PS技巧,不管摄影技术如何,在PS后期修图后,你的人物肖像图成品质量至少能提升一个档次。当然,这些PS技巧难度也不大,相当容易掌握,一起来学习吧:
一、去除多余毛发
在拍摄人物照的时候,人们很容易忽略头发的柔顺度。以图01为例,头发不够柔顺,把人脸都被挡住了。而这样的图片效果无疑会分散人的注意力,因此我们需要对多余毛发做出一定的处理。先对头发进行一下整理,然后再对头部做一个高光效果,就能大大提升图片的整体效果。当然,这里的PS操作并不困难。在PS图层面板中,新建图层,选择克隆工具,设置取样范围为全部图层。选择硬笔刷,设置不透明度100%,然后按住Ctrl+空格、向右拖动鼠标来拉近放大。
按着Alt,点击头发旁边的背景取色,然后将散乱的头发修整。继续整理头部周围的头发,根据头发的不同长度,不断调整。转换到污点修复画笔工具,选择所有图层取样,将脸部的头发涂刷掉。

图01
二、用画笔工具增强脸部层次
选择性地增加或减淡如颧骨和下颌等脸部轮廓,是有效增强脸部层次感和刻画感的方法。按着Alt,点击图层面板中新建图层按钮,并且进入设置新建图层的对话框中。
选择模式为柔光,勾选填充柔光中性色(50%灰),然后点击确定。选择笔刷工具,按D重置颜色为黑色和白色,设置笔刷不透明度为10%,接着在人像的脸部和身体涂刷黑色,高光地方涂刷白色。
当完成上面操作后,在主菜单栏中选择“滤镜>模糊>高斯模糊”,设置半径为50像素,这样效果看起来就更加自然。
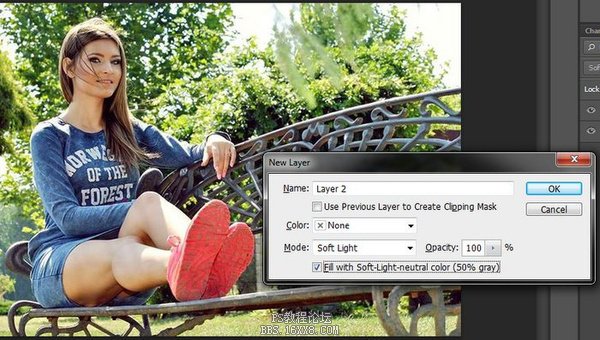
图02
三、修整脸部
在专业修图操作中,污点修复画笔工具、克隆工具和修补工具会经常用到。将它们组合使用,可以在几分钟之内将斑点、划痕等清除掉。
在Photoshop CS6或以上的PS版本中,修补工具增加了内容感知方面的功能提升。这与内容感知填充有点类似,但是修补工具对修饰更加有用,而且更加重要的是,与污点修复画笔工具、克隆工具和修复画笔工具一样可以对所有图层取样。这就是所有的修复、克隆等操作都可以在单独的图层上操作。

图03
学习 · 提示
相关教程






