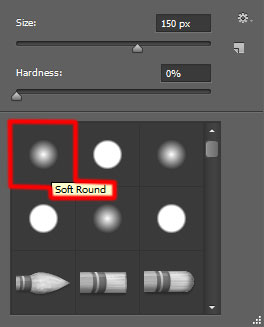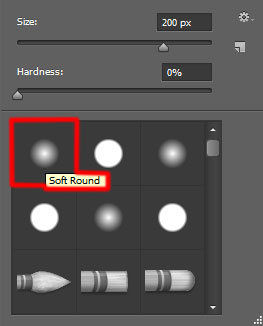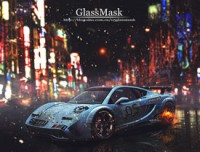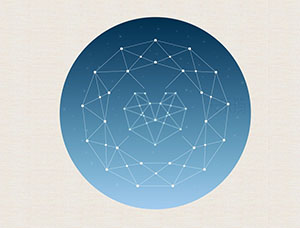ps设计闪亮璀璨的时尚海报
今天,你将会学到如何使用Adobe Photoshop CS6中的多种工具来合成一个带有抽象形状的时尚照片,以及如何使用调整图层和蒙版来混合颜色以及对比。
素材笔刷1:http://www.16xx8.com/photoshop/sucai/2016/874818.html
素材笔刷2:http://www.16xx8.com/photoshop/sucai/2016/j299107.html
最终图像:
在Adobe Photoshop CS6中新建一个文档(Ctrl+N),尺寸为1000px*1500px (RGB颜色模式),分辨率72 pixels/inch。使用 油漆桶工具 (G),#212F60颜色填充新背景图层。
找一张合适的模特照片
用你最喜欢的工具移除照片的背景,像是钢笔工具 (P), 魔棒工具 (W), 套索工具 (L) 甚至使用 滤镜>抽出并把它插入到我们文档的新图层中。
把模特的图层编组(按住Ctrl键并在图层面板中选择模特的图层,然后按CTRL+G)。然后在图层面板 底部选择 添加图层蒙版来为这个组添加蒙版,然后选择 软圆笔刷并使用黑色。
在蒙版中绘制以隐藏模特,下一张也这么做。
新建一个图层并选择上面提到过的画笔,并把颜色设为#7B78FF (画笔 不透明度 – 20%)。把这个图层放在模特的图层下面。
接下来新建一个图层并选择软圆 画笔,在模特周围绘制,使用#0097E0 (画笔 不透明度 – 15%)。把这个图层也放在模特图层下面。
我们得到了下面的结果:
学习 · 提示
相关教程