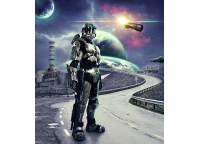节日海报,设计七夕情人节主题海报
来源:贴吧
作者:icditcast
学习:21783人次
又到了一年一度的七夕节了,今天为大家分享的是一组关于如何制作七夕情人节海报的教程,这些教程都是精心制作分享出来的,不懂的可以留言我一一为大家解答。
效果图

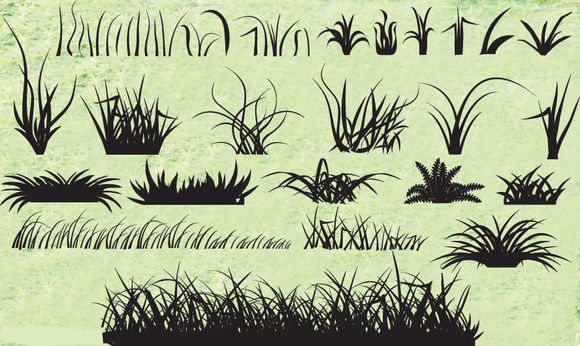
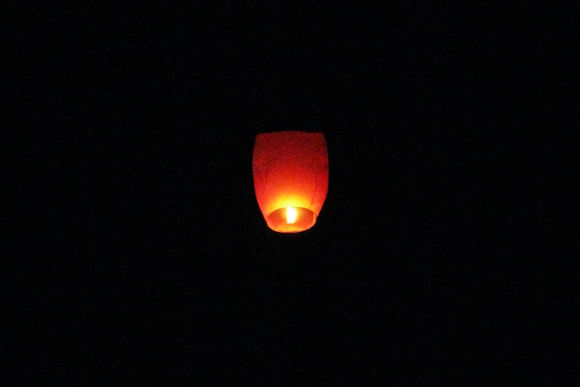
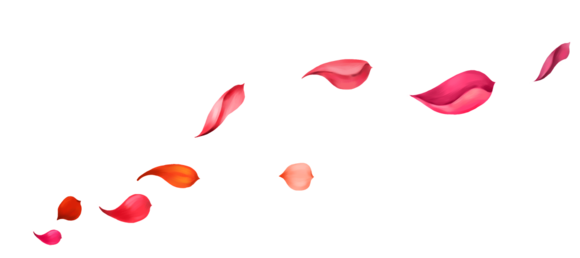

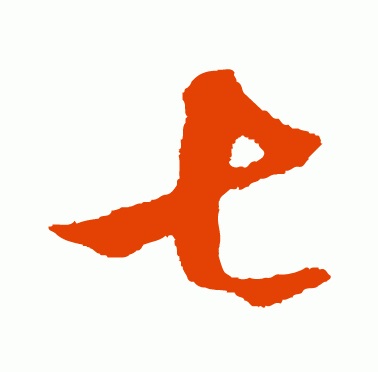
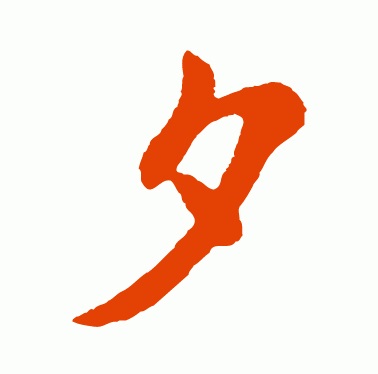

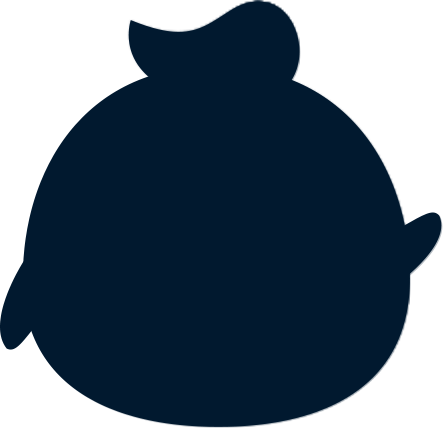

1、 新建一个宽:900像素,高600像素的画布;
2、 首先绘制夜晚天空的颜色,天空的颜色遵从上面深下面浅的原则。
a) 将前景色设置为#051340(深蓝色),将背景色设置为#04335d(浅蓝色);
b) 选择“渐变工具”(快捷键:G),在属性栏点选“线性渐变”,将渐变方式设置为“从前景色到背景色”,在画布二分之一处向下拉,绘制出夜空上深下浅的效果;
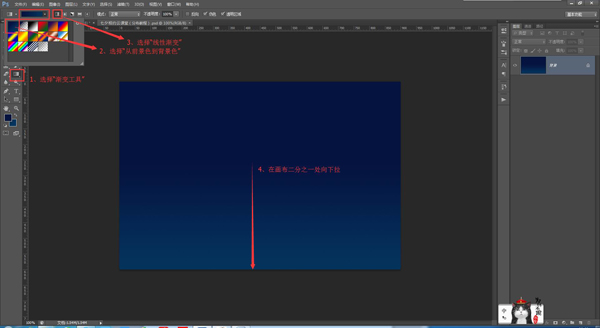
3、 为了让夜空呈现的中间出现明亮且丰富的变化,新建一个空白图层来制作底光(快捷键:ctrl+shift+alt+N),选择“渐变工具”,将前景色调为“白色”,渐变方式选择“从前景色到透明”,在属性栏里选择“径向渐变”,在新建空白图层上拉出一个圆形渐变,ctrl+T调整宽度和画布等宽,高度为画布的一半,将图层混合模式选为“叠加”
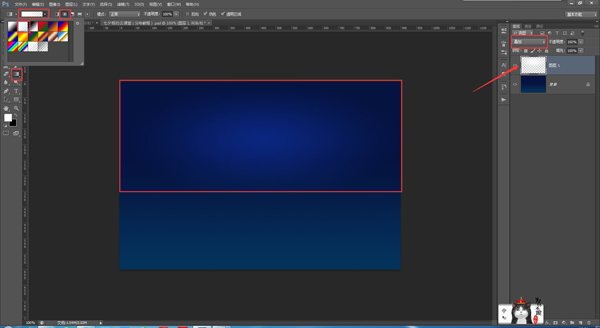
学习 · 提示
相关教程
关注大神微博加入>>
网友求助,请回答!