ps做亚麻质感凸版印刷字效果
来源:设计派
作者:沙漏
学习:23092人次
复古风随处可见,它已经渐渐成为主流,如果你现在还不知道什么是复古风的话,那你就太out了。无论如何,这是一个流行的风格,你应该去学习它。
在这篇教程将中,你将学会如何运用PS的图层样式和滤镜等效果合成复古的亚麻质感凸版印刷效果文字,下面先来看看效果图:

Step 1
新建一个1920 x 1280px大小的画布,背景色填充为#C7C2B8。双击背景图层,将其解锁,然后再次双击背景图层,打开图层样式对话框,设置如下:
“图案叠加”中所用的图案是Photoshop图案库中“艺术表面”的“纱布”图案。
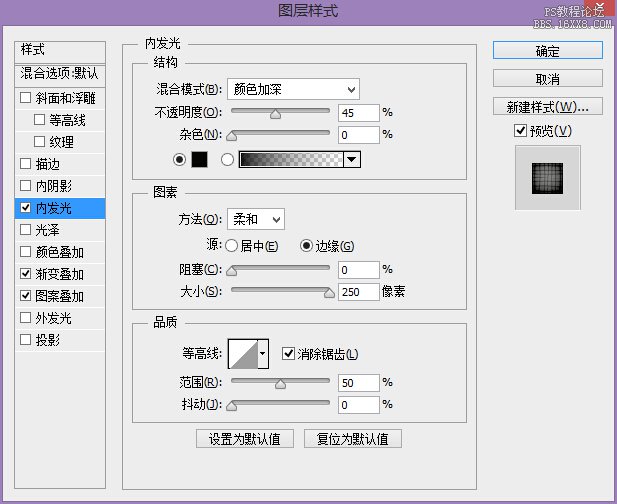
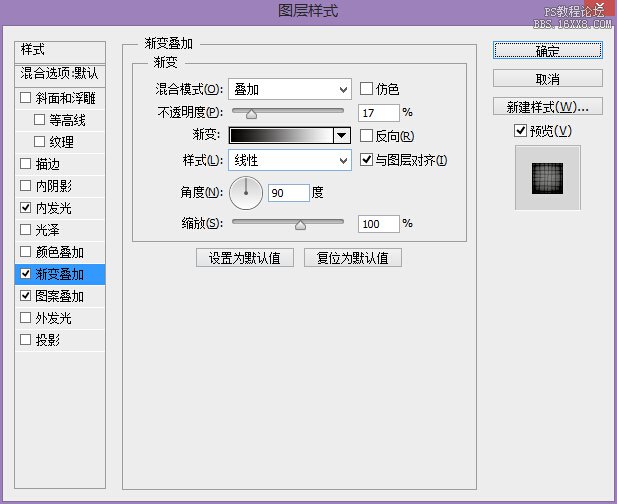

这一步的效果图:
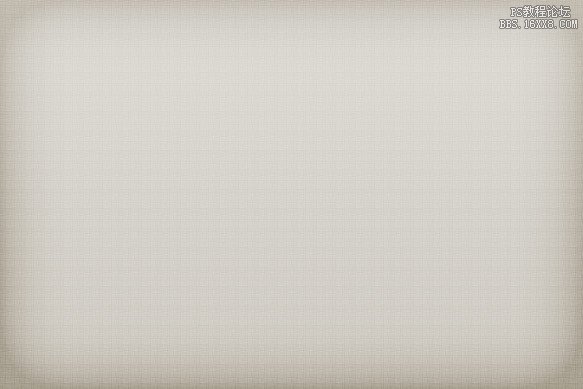
学习 · 提示
相关教程
关注大神微博加入>>
网友求助,请回答!








