暖色调,通过PS调出有生活气息的村庄照片
本篇教程通过PS对村庄照片进行调色,原图本身偏灰,没有人间气息,明暗关系比较热,对比度不够,空间感比较弱,我们要对这些内容进行调整,像这种格局比较大的照片,我们后期可以突出它的层次感,教程比较长,详细的教同学们如何制作,具体通过教程来学习一下吧,看看如何使整个照片看起来更加的完美。
效果图:

操作步骤:
去年十月份拍摄于色达的清晨,太阳还没升起来,但是一个个小红房的炊烟开始升起,炊烟弥漫在空中,太阳升起后,暖色调照射在小红房、讲经堂以及炊烟上
当时看到的是这样的氛围,但是拍摄出来之后发现整体偏灰色,冷暖关系也没了,也就是我们看到左边的原图
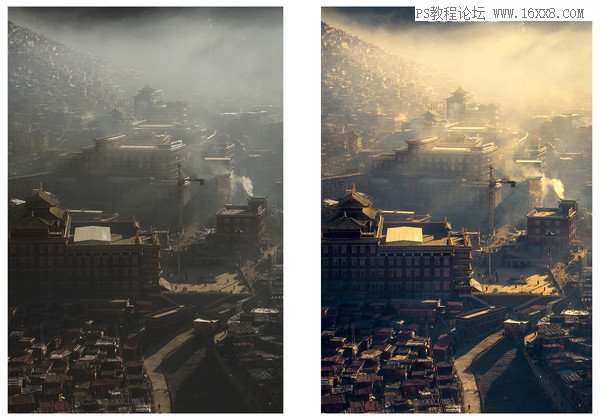
原图分析:
1、整体偏灰色,没有冷暖关系,无光感
2、明暗关系弱,对比度不够
3、前后虚实关系不强烈,空间感弱
接下来针对这几块儿内容来进行调整,有了思路之后调整起来就带感了
用camera raw营造冷暖关系,很多时候,我们都是在camera raw里面做调整,然后导入到ps中,今天会讲解一个新方法,用raw文件生成两张冷暖不同的照片。当然也可以明暗不同的照片,都是ok的
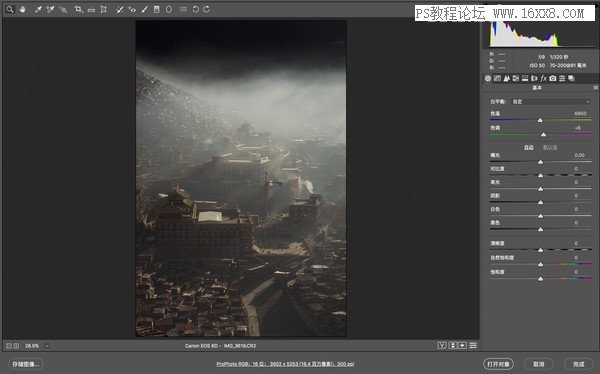
1、打开原图到camera raw中
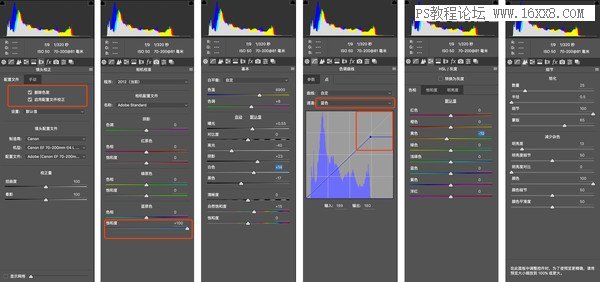
2、对照片进行简单的调整,镜头校正、删除色差,加强蓝原色饱和度,色温偏暖一些,以及一些曝光的调整,RGB曲线,蓝色通道高光处减蓝加黄,色相黄色偏橙,初步锐化以及降噪,每张照片的调整参数都是不一样的,记原理,别记参数

3、调整后,得到一张暖色调的照片,我们等一下只用到这张照片的高光暖色部分
![]()
4、在camera raw最底下这里的信息栏,左键点击一下
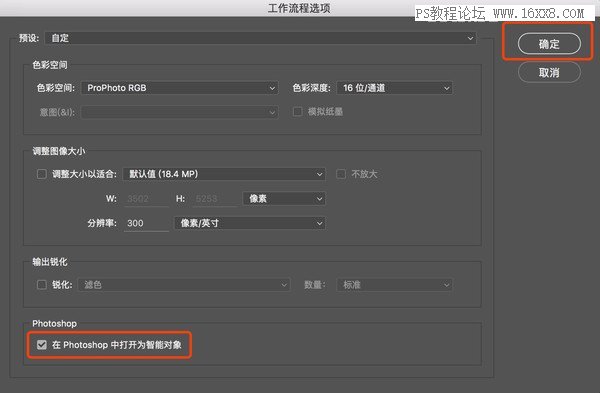
5、在photoshop中打开为智能对象,打上勾,点击确定
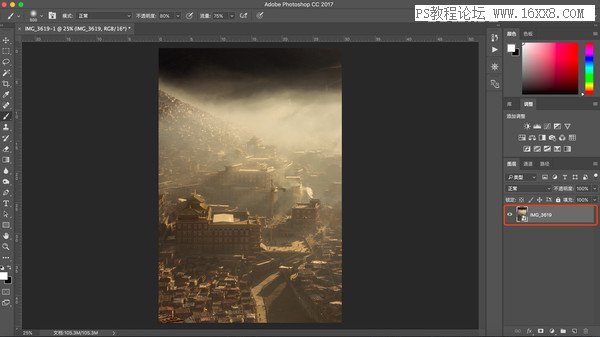
6、这张照片就做为智能对象打开到ps中,这样做的原因是,如果我们想要修改camera raw里面的调整部分时,只需要双击图层,可以重新回到camera raw中调整
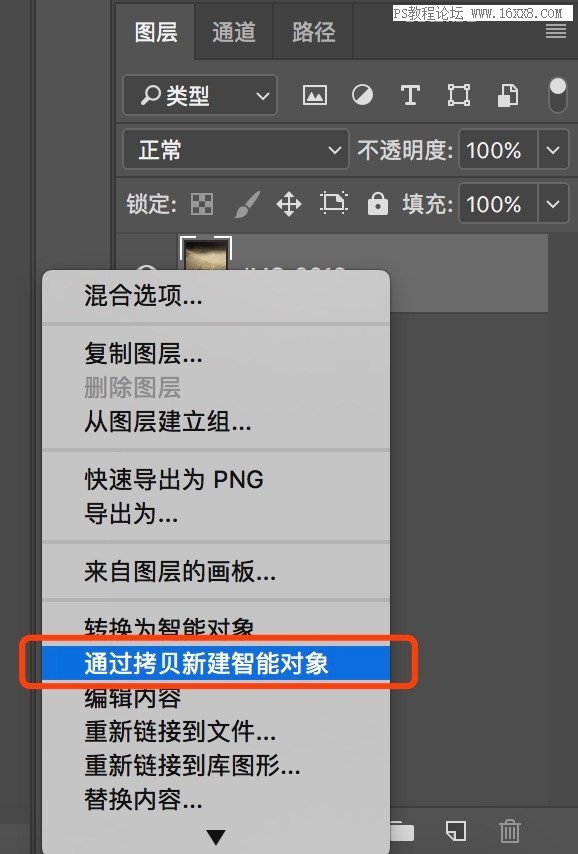
学习 · 提示
相关教程







