ps灯光效果
来源:站酷
作者:syx1983815
学习:9474人次
这种效应通常是最好的图形,少一点饱和明亮。欢迎你使用我们的原始图形尝试这种效果了,否则,我们建议你做如下如果你和一个明亮的图形与色彩的工作。
点击图像>调整>色相/饱和度
降低亮度,和你的图形饱和直到你觉得这个效果更合适。
一旦你有一个图形准备使用,继续在该教程的下一部分。
单层图形!
继续之前,请确保您的图形包含一层!方法我们将在本教程的教学要求,你只有1层的工作。合并所有图层到图层面板,选择所有的层,去层>合并图层(Ctrl +E)。
另一个要合并图层的简单方法
另一个合并图层,我们的目的在这里没有摆脱我们的其他层的数据的真正的好方法。通过使用快捷键Ctrl + Alt + Shift + E,我们可以将当前选定的层下面的所有层,并将合并复制上!简单,并且非常有效!
渲染照明效果
这种效果基本上围绕照明效果过滤器。如果你用过的过滤器之前,你可能已经有了一些猜测,对如何实现这一目标。但是,你们不必担心,如果你有这种过滤器没有经验,因为我们将要经历的过程,一步一步。
首先,使用滤镜>渲染>灯光效果。你应该立即招呼一堆混乱的设置与您的图像的缩略图:
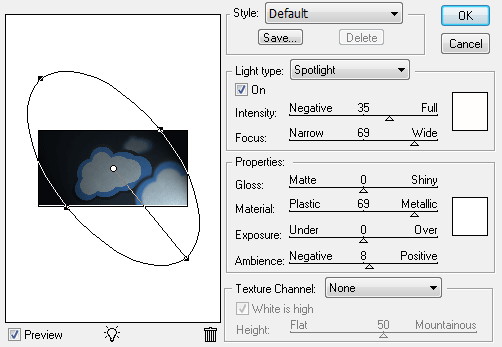
学习 · 提示
相关教程
关注大神微博加入>>
网友求助,请回答!







