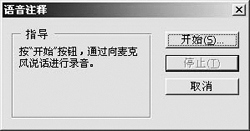12-4 曲线形态
直线型路径并没有太大的意义,路径的一个很大优势在于其可以很方便地创建曲线。创建直线型锚点的方法就是在不同的地方单击点,而创建曲线路径是在需要的地方按下鼠标并拖动才能完成,这拖动的操作实际上就是在建立锚点的曲线方向线。也就是说,拖动的程度将会直接影响曲线的弯曲度。
虽然知道了这些知识,也知道如何绘制曲线路径(不就是按住拖动么),但我们似乎还有些不知所措,那就是该如何去控制曲线的样子,又该如何去确定锚点的位置呢?换言之,如果现在想要利用路径画一个曲线的形状,比如一个心形或者一个五星之类的,究竟应该如何着手?先不要着急,还有一些知识需要学习。
现在我们来动手做一下,新建一个合适尺寸的白底图像,选择钢笔工具![]() 〖P/SHIFT_P〗,公共栏中应设定为路径方式
〖P/SHIFT_P〗,公共栏中应设定为路径方式![]() 。接着鼠标移动到图像中,光标指示应为
。接着鼠标移动到图像中,光标指示应为![]() (表示将建立一条新的路径),然后在起点按下鼠标并向下拖动一段距离,松手,然后在第二个地方执行同样的操作。形成一条曲线路径。然后结束路径绘制。
(表示将建立一条新的路径),然后在起点按下鼠标并向下拖动一段距离,松手,然后在第二个地方执行同样的操作。形成一条曲线路径。然后结束路径绘制。
1217如果要结束路径的绘制,可切换到其他的路径工具,如路径选择工具〖A〗、形状工具〖U〗。最常用最方便的应该是按住CTRL在路径之外点一下(这实际上是临时切换到了直接选择工具![]() )。在以后要学习的Illustrator中也可以使用此方法结束绘制。另外,如果将鼠标移动到起点锚点上,光标指示将变为
)。在以后要学习的Illustrator中也可以使用此方法结束绘制。另外,如果将鼠标移动到起点锚点上,光标指示将变为![]() (前提是已有至少两个锚点存在,否则无效),这时若点击则会建立一个封闭区域,绘制也将随之结束。
(前提是已有至少两个锚点存在,否则无效),这时若点击则会建立一个封闭区域,绘制也将随之结束。
以上通过两个锚点建立曲线的操作(第一个点按下并拖动、第二个点按下并拖动、按住CTRL在路径外单击结束绘制),大家可以多做几次,每次在拖动起点或终点方向线的时候尝试不同的长度和方向,就会看到不同的曲线形态。不过无论怎样变化,都不外乎几种形态,正所谓万变不离其中。
1218比如下图中的这几种,都很像英文字母C,所以我们将其称之为C形曲线。想象一下,如果我们为每个曲线标上XY横竖坐标,那么以下曲线的两条方向线指向都处在X轴同一侧,或Y轴同一侧。这就是C形曲线的共同点。所谓方向线指向,就是从锚点的空心方块出发,到方向线末端的实心圆点的这个方向。
形象地说,C形曲线的两条方向线,要么是一起向上指向,要么是一起向下、向左或向右指向。而它们之间的夹角不会超过90度。

1219下图的几种,它们的两条方向线夹角都大于90度,分别位于X轴或Y轴的两侧,也就是说,要么一上一下,要么一左一右。这样的曲线我们可以称之为S形曲线。
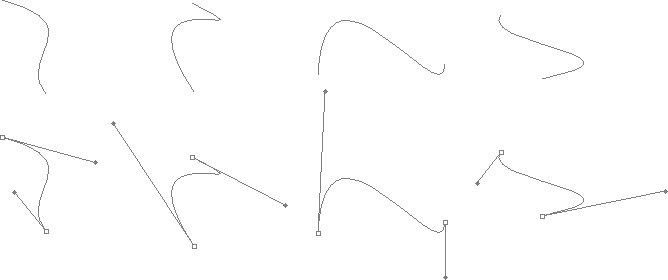
1220需要注意的是,有些看上去类似C形的曲线,其实两条方向线的夹角已经超过了90度。如下左图。有些曲线看上去像是由两个C形组成,但其实不然,如下中图。而有些看上去什么都不像,如下右图。这些都是特殊的曲线形态,其特点是有一条或两条方向线特别长。这样极端的形态并不适合用来绘制一个完整的物体,因为其前后的其他锚点和片断也将受其影响,形态很难控制。因此很少会使用到,在这里是为了将曲线形态表述完整才特地举例。
 -
-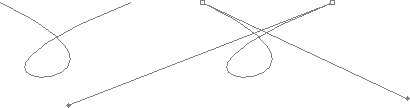 -
-
所有的复杂曲线,都可以看作是由C形或S形曲线相接组成的。而我们就可以借此来判断如何绘制所需的曲线,也就是判断出有几个C形或S形。现在大家来看下左图中鼠标的3条轮廓线,判断一下,它们属于什么类型的曲线?每一条各需要几个锚点?得出结论后再继续往下学习。
建议大家自己先尝试绘制,可以将下图保存后在Photoshop中打开,然后绘制路径。
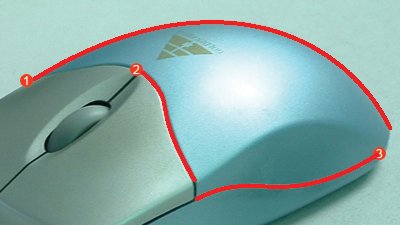
学习 · 提示
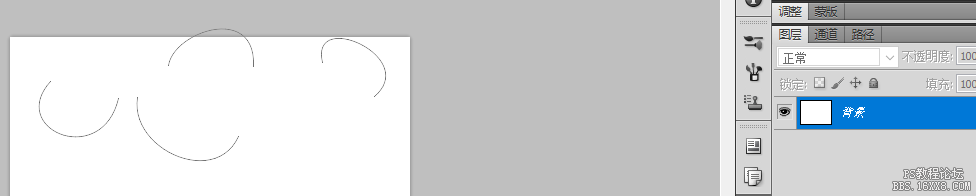
相关教程