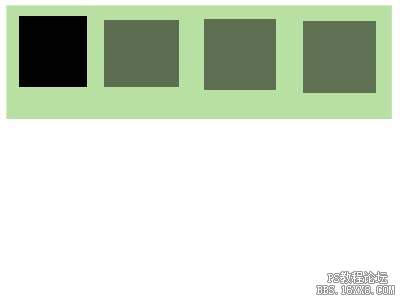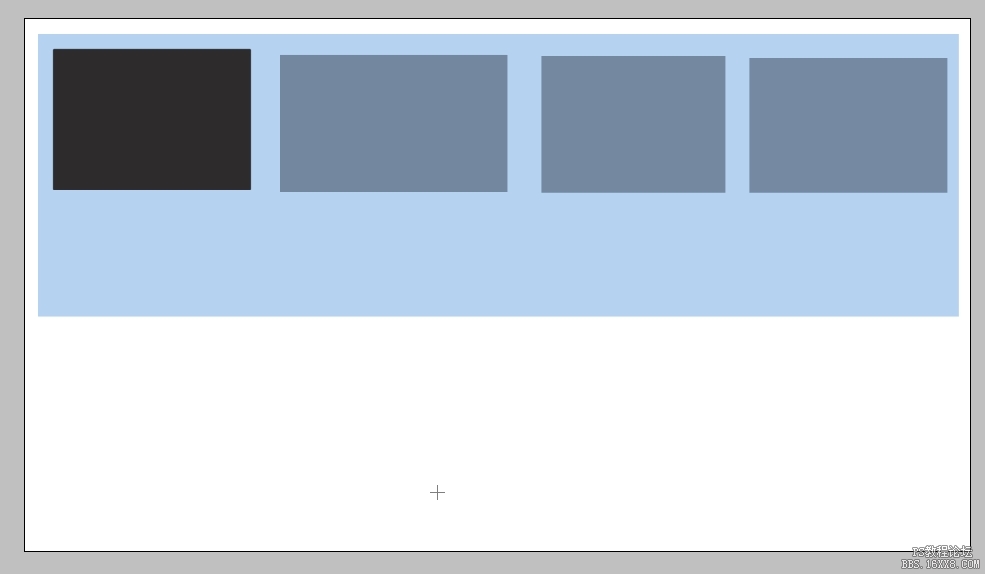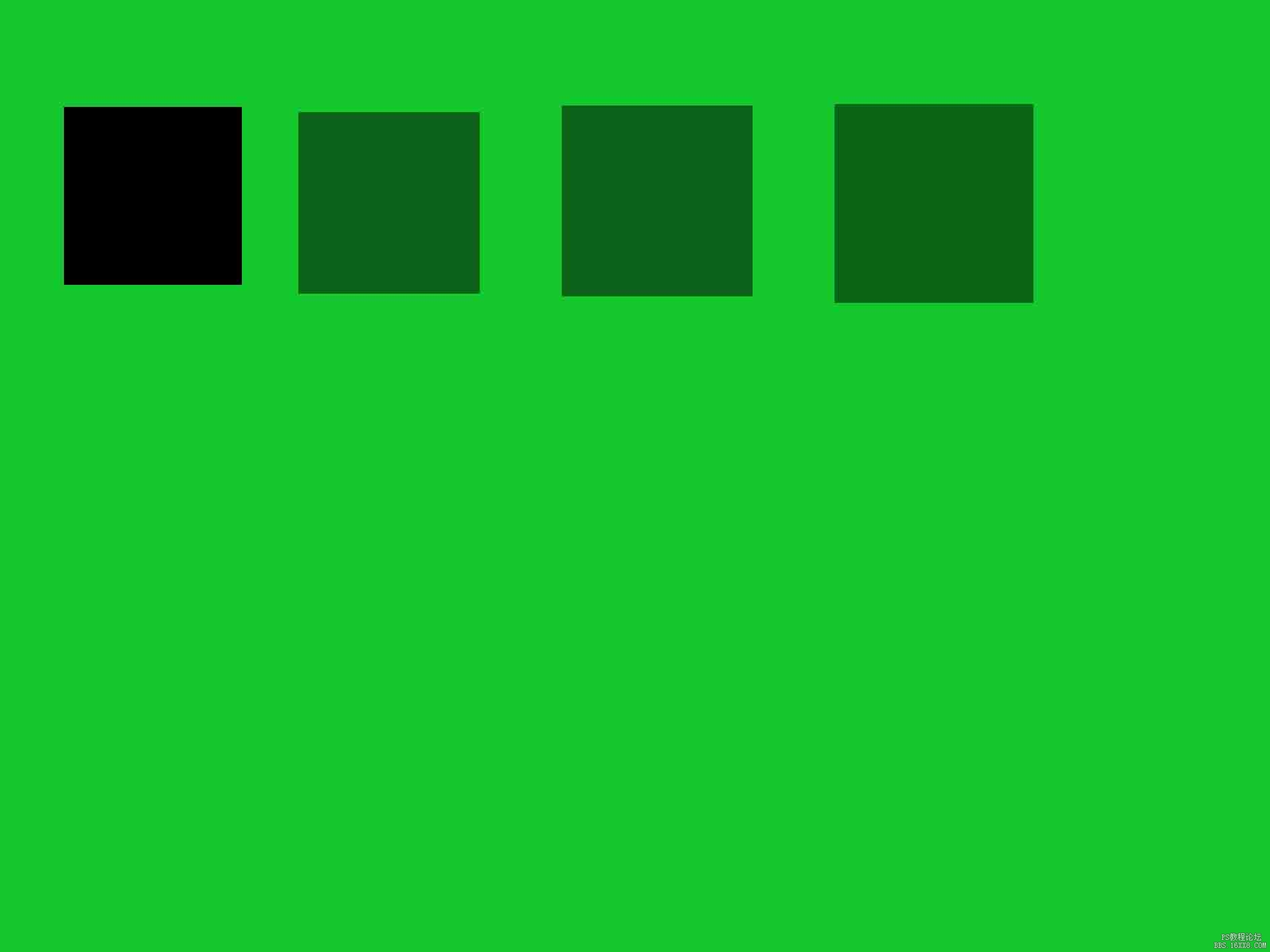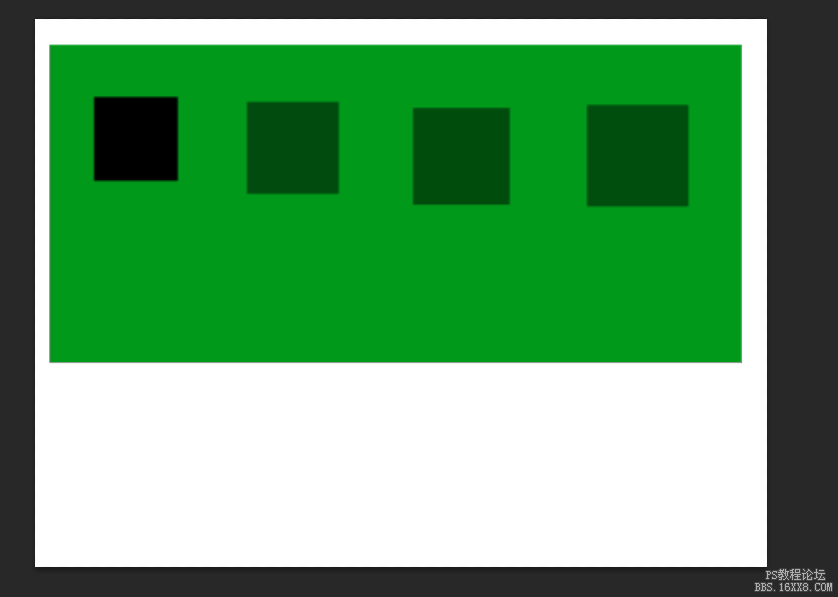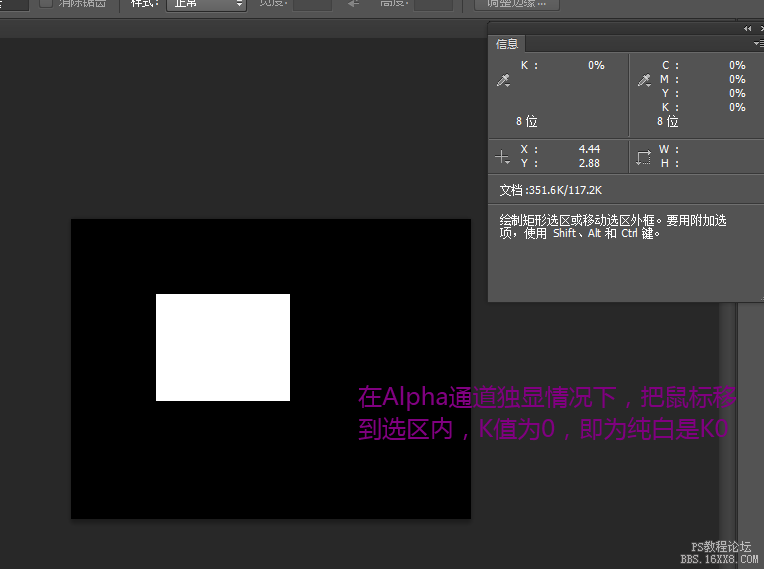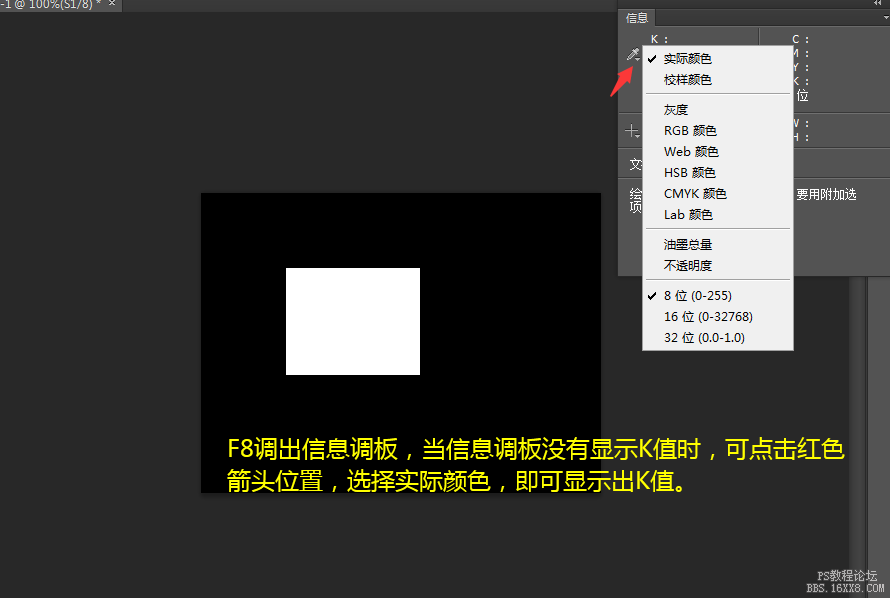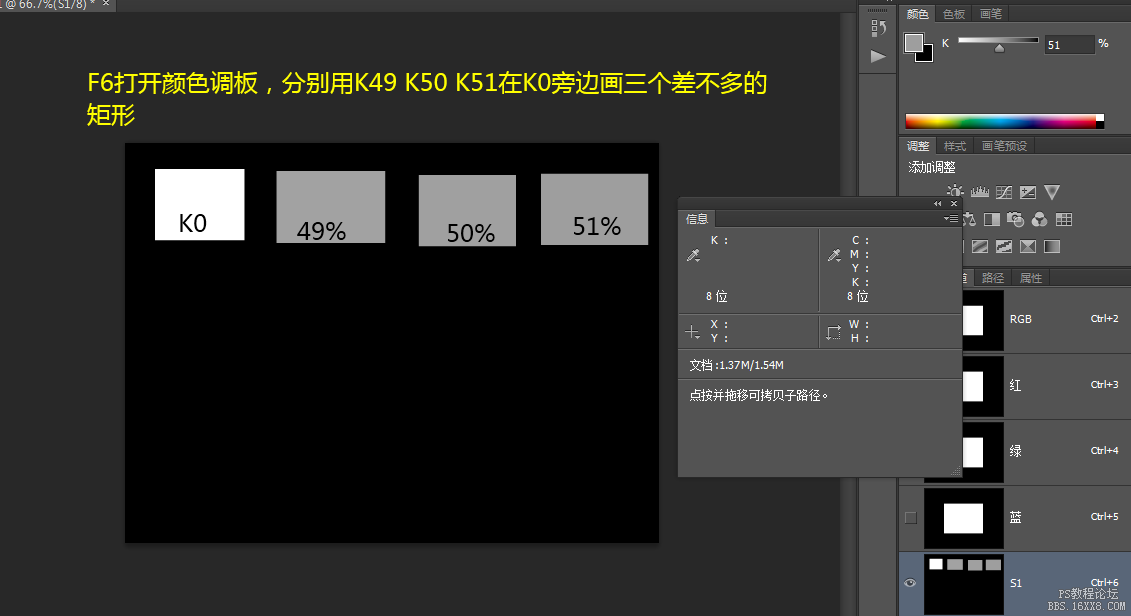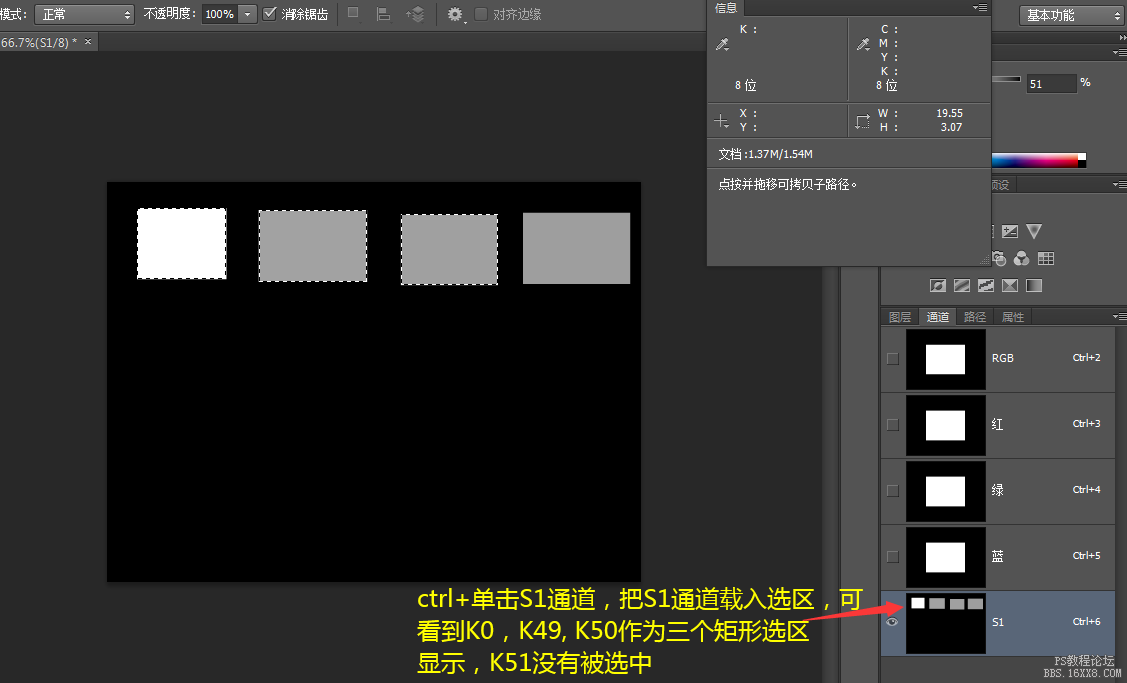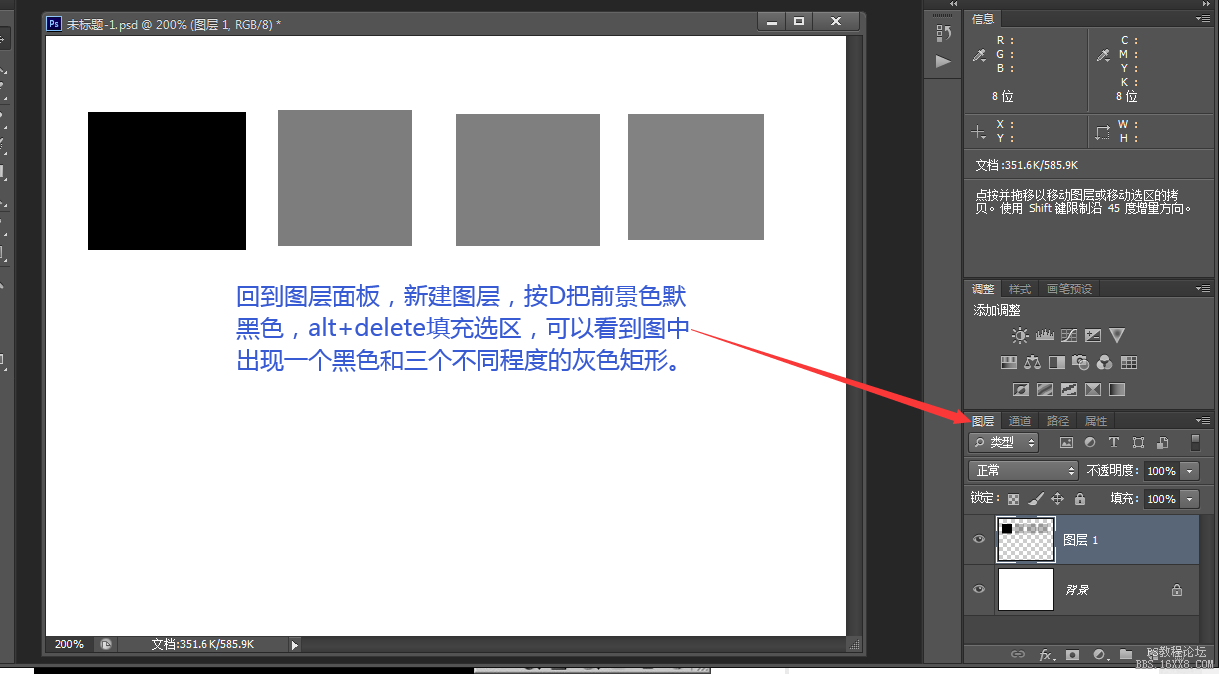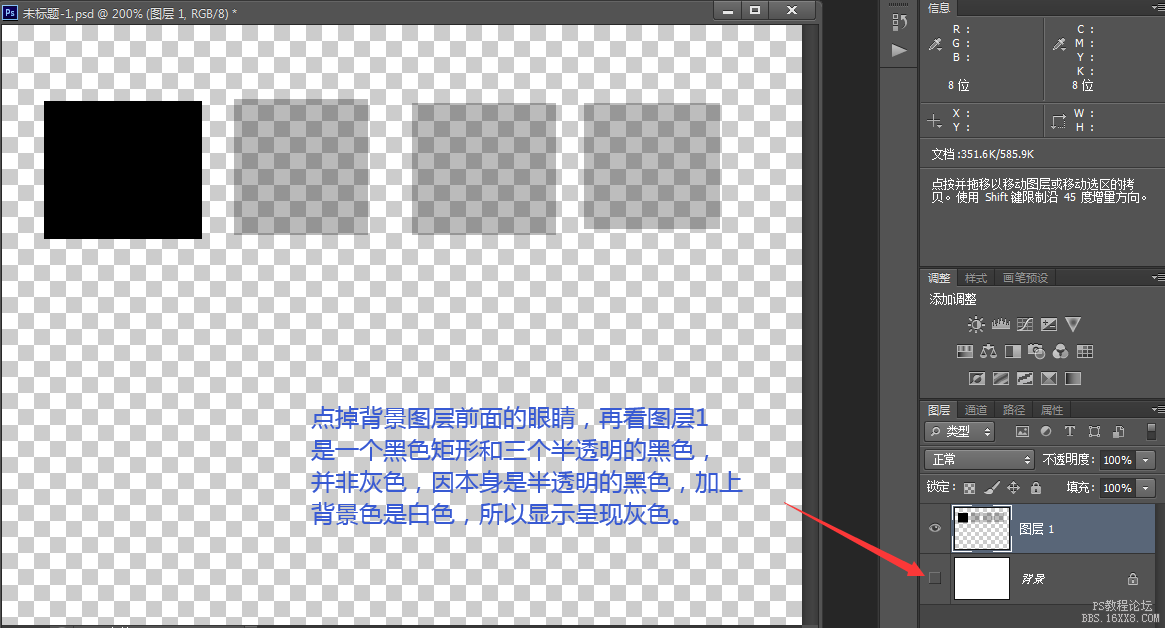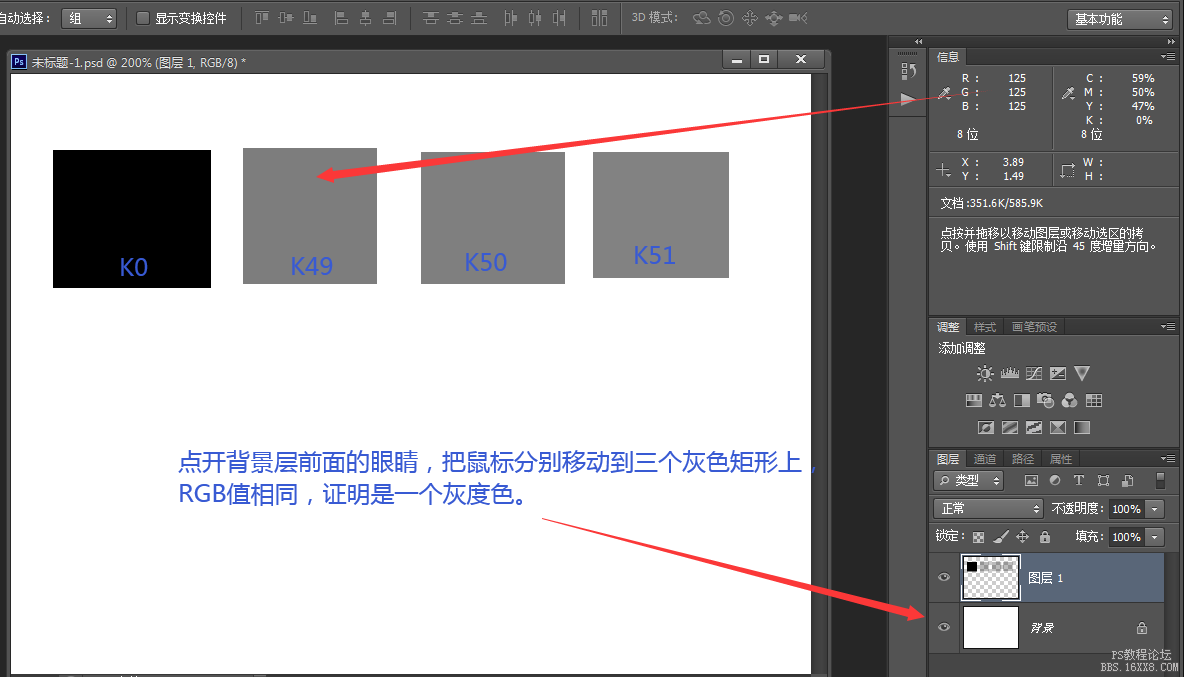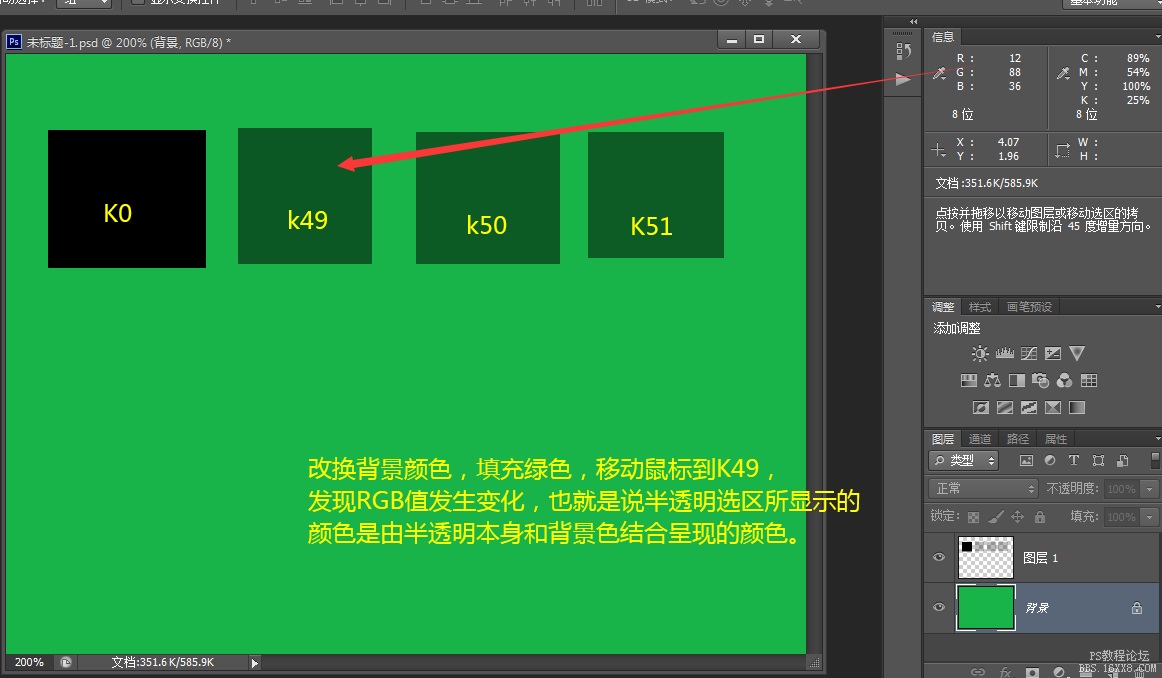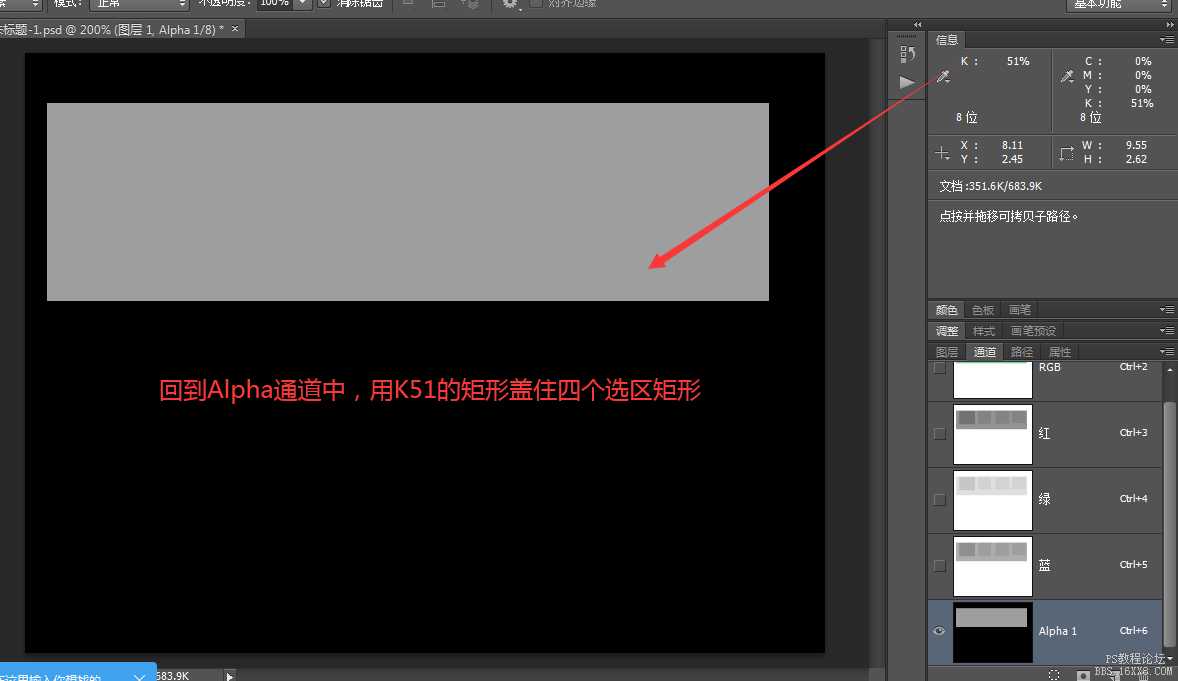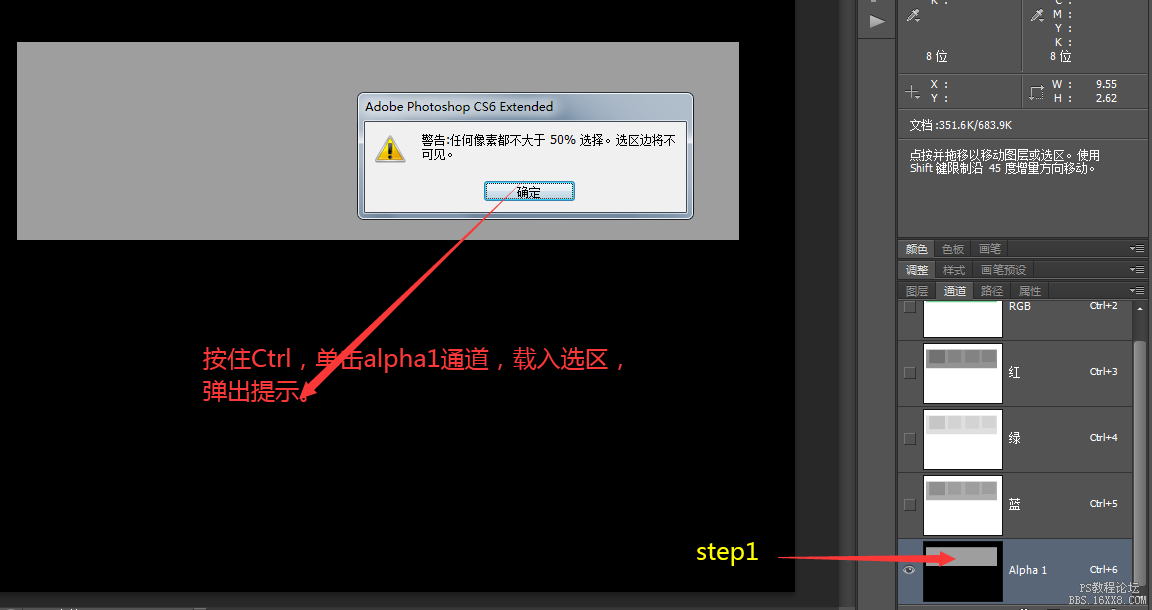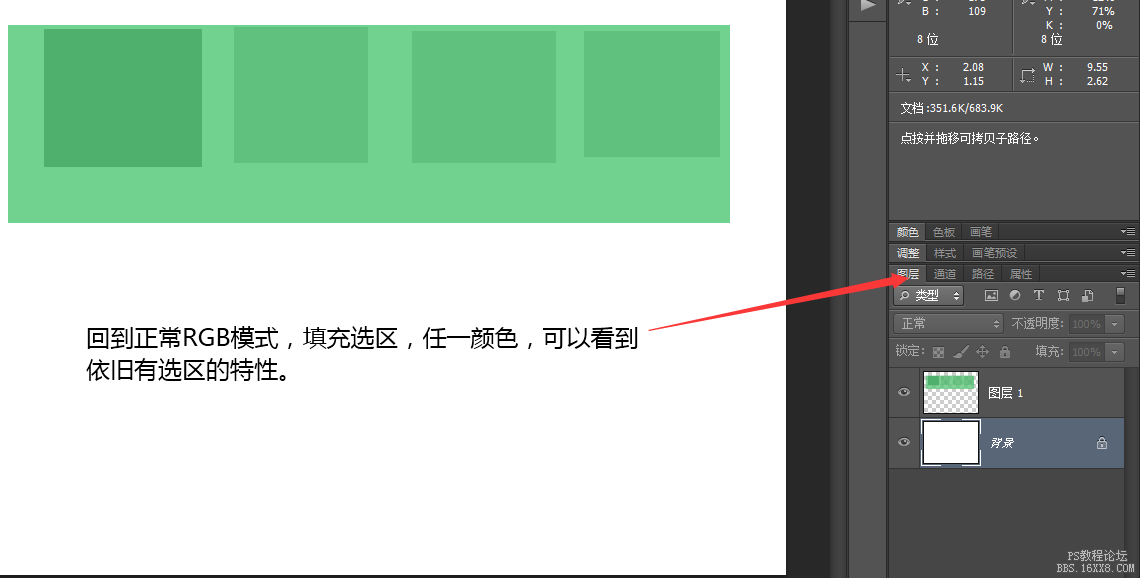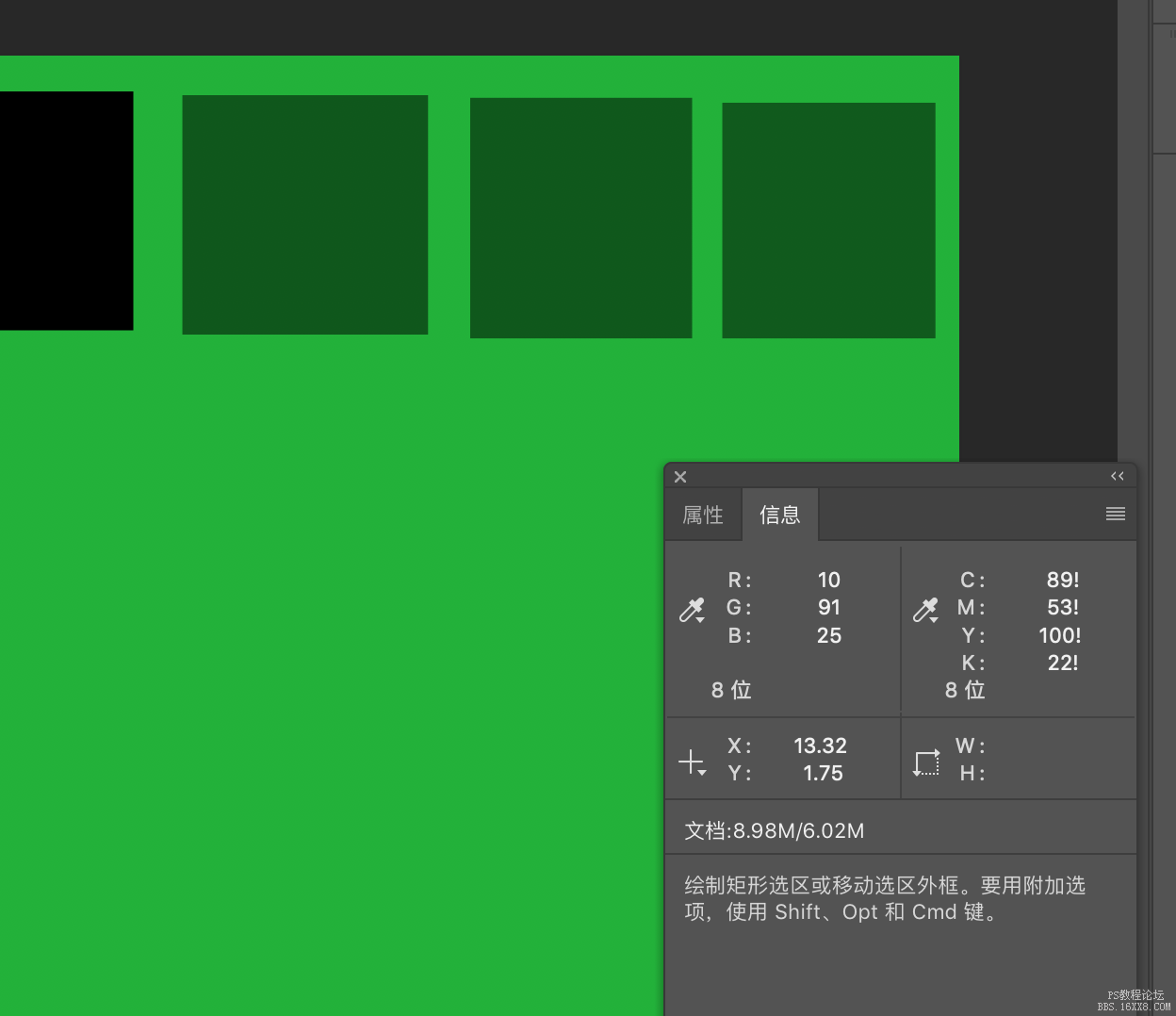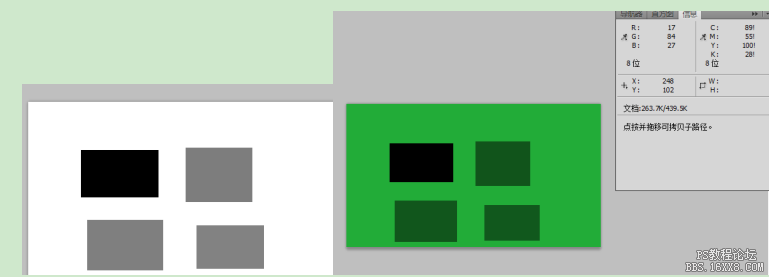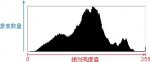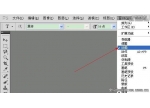4-5 论选区的不透明度
学习进行到这里,可能大家会有疑问:通道中白色代表已选区,黑色代表未选区,那么其他颜色又代表什么呢?
在课程#01中我们已经学过,通道中没有类似红色绿色这样的彩色,只包含灰度。除了白色和黑色以外,其他的都是介于白色与黑色之间的过渡色。我们还学习过,在单独的RGB通道灰度图中,白色代表完全发光,黑色代表完全不发光,换句话说白色代表的是一种全饱和的状态,黑色则代表一种完全没有的状态。
现在对应到我们前面接触到的由存储选区产生的Alpha通道上想一下,选区存储后的所选区域在通道中是以白色表示的,未选区域以黑色表示。其实也可以看成:白色代表了选区的“全饱和”状态,而黑色代表了选区的“完全没有”状态。那么介于黑白之间的过渡灰色,也可以看成是从选区的“全饱和”到“完全没有”的过渡。
我们现在可以将灰度的色彩单位看作是K,调出颜色调板〖F6〗,切换到灰度色彩模式就可以知道,纯白是K0,纯黑是K100。K数值越大颜色越偏黑,数值越小颜色越偏白。 如下左图。现在删除之前的s1和Alpha1通道,然后新建一个矩形选区并存储到通道中。然后在通道调板点击这个新建通道,进入通道单独显示模式,调出信息调板〖F8〗,将鼠标移动到白色方块上,看到颜色值为k0。
0422如果信息调板没有显示K数值,就点击下右图的红色箭头处,在弹出的菜单中选择“实际颜色”,当然也可以选择“灰度”,不过“实际颜色”会根据图像的具体情况自动改变色彩模式,如在RGB综合通道下就显示为RGB,CMYK综合通道就显示CMYK,如果在单独的通道下则显示为灰度。
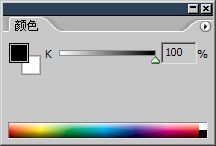
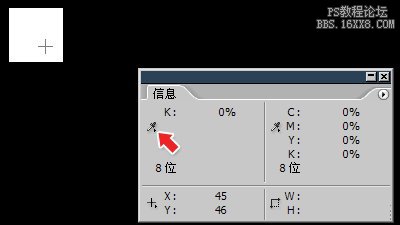
现在使用形状工具〖U/SHIFT U〗,选择矩形,如下图红色箭头处使用第三种绘图方式。第三种方式是填充像素(3种方式的区别将在以后介绍)。注意在这里一定要 确保绘图方式设置同下图一致。公共栏的其他的选项皆可参照下图。
![]()
打开颜色调板〖F6〗,选择K49%。在已有纯白矩形右边画一个差不多大小的矩形,将会看到如下左图的效果。再用K50%画一个,如下中图。最后用K51%画一个,如下 右图。
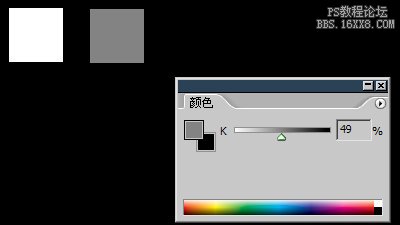

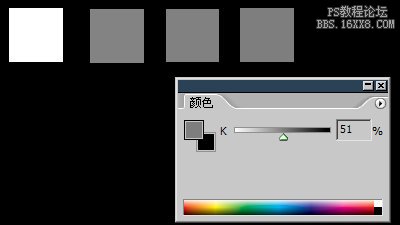
这样在这个通道中,我们就有了四个矩形。回顾一下它们的颜色:第一个矩形的颜色是K0,也就是纯白;第二个是K49;第三个是K50;第四个是K51。因为 后面3个方块的颜色很相近,因此看起来差不多。现在把这个通道载入为选区〖CTRL 单击通道〗后效果如下左图。 发现一个奇怪的现象,在通道中明明有4个方块,应该有4个矩形的的选区才对,为什么现在只有三个呢?
现在我们回到正常RGB方式〖CTRL ~〗,在图层调板点击![]() 按钮新建一个图层,图层选择停留在新建层上。如下左图。然后使用黑色填充〖D〗〖ALT DELETE〗并取消选区〖CTRL D〗。会看到如下右图的效果。
按钮新建一个图层,图层选择停留在新建层上。如下左图。然后使用黑色填充〖D〗〖ALT DELETE〗并取消选区〖CTRL D〗。会看到如下右图的效果。
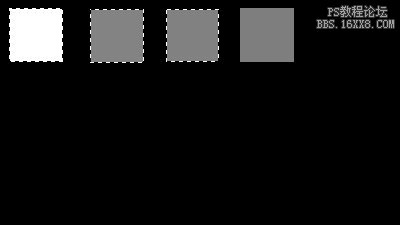

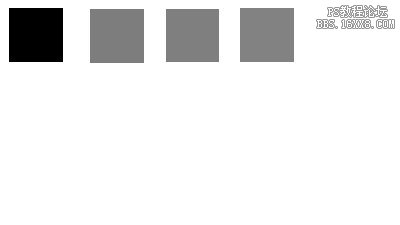
现在我们看到的效果比较令人费解,选区中只有3个方块,但填充之后画面上却出现了4个方块。就像和我们在通道中所画的四个矩形一样。 可为什么载入选区时候只看到三个虚线框呢?并且为什么四个矩形中只有一个是黑色而其余三个都是灰色?
先来看第二个问题。我们点击图层调板背景图层前面的眼睛标志![]() (下 左图红色箭头处),这样将隐藏背景图层,如下右图,图像中出现了许多灰白相间的小方块,这些小方块是Photoshop对透明部分的表示方法,因为透明这种现象在显示器中实际是无法完美表达的,因为显示器不可能是透明的。因此Photoshop就是用这种方式来表示透明。要注意的是,不要把白色和透明混淆在一起,白色是一种颜色,而透明是没有任何颜色。两者在概念上是完全不同的。
(下 左图红色箭头处),这样将隐藏背景图层,如下右图,图像中出现了许多灰白相间的小方块,这些小方块是Photoshop对透明部分的表示方法,因为透明这种现象在显示器中实际是无法完美表达的,因为显示器不可能是透明的。因此Photoshop就是用这种方式来表示透明。要注意的是,不要把白色和透明混淆在一起,白色是一种颜色,而透明是没有任何颜色。两者在概念上是完全不同的。

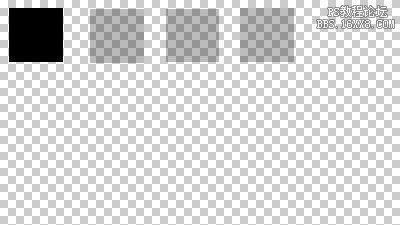
从上右图我们看到最左边的方块是完全不透明的,而其余三个方块都呈现出了半透明的效果。 因此之所以会出现灰色,并不是因为填充了灰色,而是因为填充了半透明的黑色,再加上白色的背景,看起来就形成了灰色。注意是由于白色的背景配合后形成的灰色。那么 如果背景色不同,呈现出来的颜色也会不同。
为了证明这一点,我们先将背景图层显示出来(显示图层的方法和隐藏图层是一样的,在同一个位置再次点击即可)。然后调出信息调板〖F8〗,将鼠标移动到最右边的方块上,如下左图,看到RGB数值相等,说明这是一个灰度色。
接着将背景层填充为一个绿色(在图层调板选择背景层后填充,注意不要填错层),再在同一座标上察看RGB值,就会看到变化,如下右图,已经不再是一个灰度色了。这说明半透明部分的图像和背景色是会产生 色彩中和效果的。
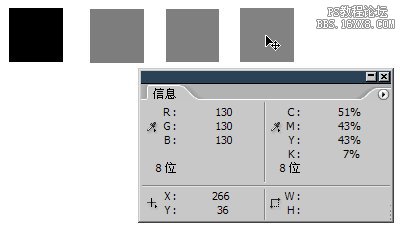

现在我们就涉及到了一个很重要的问题:选区并不一定是完全选择的。同样是虚线框内的范围,却可能有不同的选择透明度。 就好比在天花板上钻洞一样,大小相同的几个洞可以有不同的深度,浅的也许只在表面留下些凹痕,而深的可能洞穿了天花板。
这深浅不一的洞就好比选区的不透明度一样,尽管表面看上去,选区的虚线框都差不多,但其中所代表的选择程度却可能不一样。 而选择透明度无法直接用眼睛分辨出来,只有在对选区进行了填充等操作后才会显示出半透明的效果(还可使用快速蒙版模式,这将在以后介绍)。
除了填充以外,如果将选区用去进行色彩调整的话效果也会不同。如下图是同时对两个不同透明度的选区使用同样的色彩调整的效果。可以看出右边的调整效果较左边微弱一些。这是因为右边区域的选择不透明度要低一些,好比说这个区域的“力量”相对弱一些,它所产生的影响也相对要小一些。
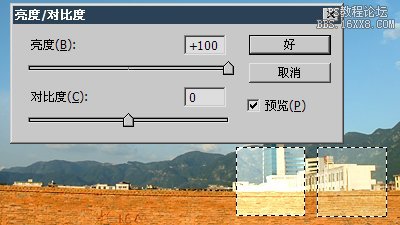
从以上的内容我们不难看出,Alpha通道中纯白的部分转换为选区后是“全饱和”的,灰色转换为选区后是“半饱和的”。至于黑色就是“完全没有”的。在前面说过Alpha通道中的纯白代表的含义是选择,黑色代表的是未选择。 其实正确的说法应该是:白色(K0)部分代表的是完全选择。黑色(K100)部分代表的是完全未选择。其余的灰色依灰度不同,各自代表了不同的选择程度。
好,现在就可以来回答为何通道中最后一个矩形没有出现虚线框的问题。
首先来回顾4个方块的颜色,从左到右分别是:K0,K49,K50,K51。按照前面定律,K0就是白色,而白色代表了完全选择,因此可以看作K0的选择“力度”是100%,同理K100的选择“力度”是0%,就是什么都没选的状态。那么K49的选择度就是51%,K50的选择度是50%,K51的选择度是49%。关系如下图。
而 在Photoshop中规定,如果选择的程度小等于49%,那么选区的虚线边界将不显示。所以那四个矩形中只有前三个出现了流动虚线,第四个没有。就是因为第四个的选择程度 小等于49%。
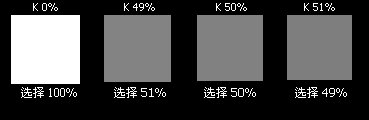
记住K的百分比和选区选择程度的百分比,正好是相反的。K值越高选择程度就越低。K最高就完全没有选择。相反K值越低选择程度就越高。K最低的时候代表的就是完全选择了。
但要注意即使是看不见,选区仍然是存在的。做一些类似前面内容中的的填充、色彩调整之类的操作,同样会看到效果。
如果在一个选区中任何地方的透明度都小于50%,那么整个选区都会看不到虚线框。现在用一个K51%的大矩形,在通道中把原先的四个矩形全部覆盖。如下左图。单击这个通道载入选区。看到一个Photoshop弹出一个 如下右图的警告。
不过在 关闭这个警告框并回到正常RGB方式〖CTRL ~〗后,填充一个颜色或进行色彩调整,依然会看到选区的效果。
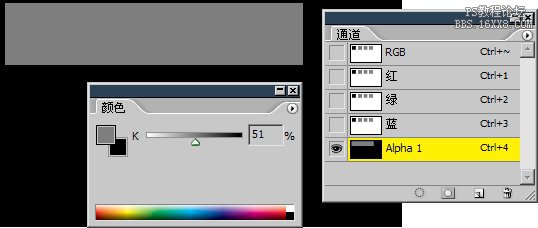
 i
i
因此这里要特别注意,Photohsop选区的流动虚线框并不一定代表选区的全部范围。即使完全没有流动虚线,也有可能有选区存在。 而这个看不见的选区也依然具有约束力,比如它同样可以限制画笔的绘制范围等。 如果刚才载入那看不见边框的选区之后使用绘图工具涂抹,就无法涂抹到选区之外。这是因为一旦建立了选区,基本上所有的操作都只对选区有效了。而这个时候由于选区并没有显示流动虚线,所以会造成迷惑。
解决的方法也很简单,取消选区〖CTRL D〗后就可以任意涂抹了。以后如果遇到类似的问题就可以这样试着解决。
学习 · 提示

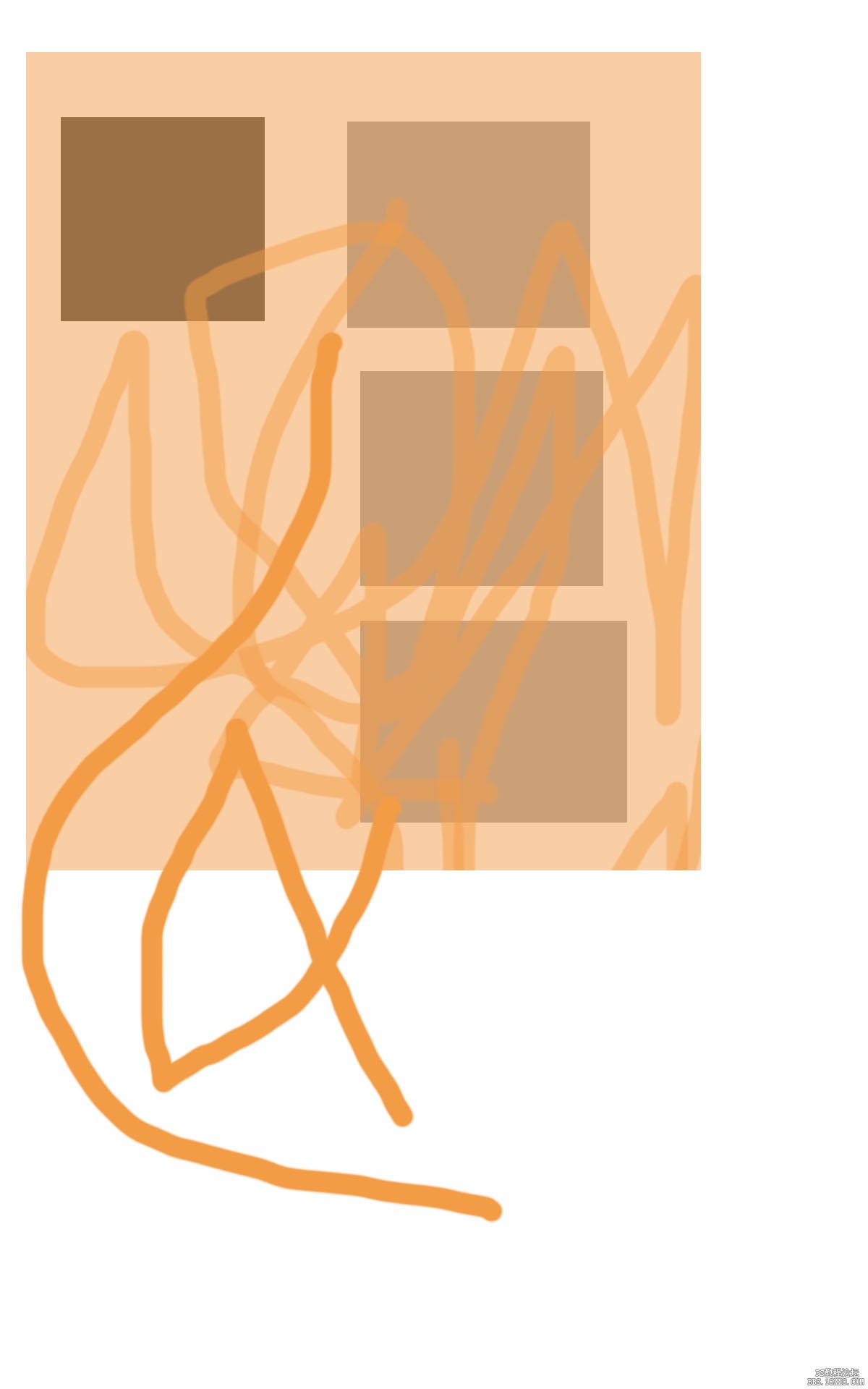
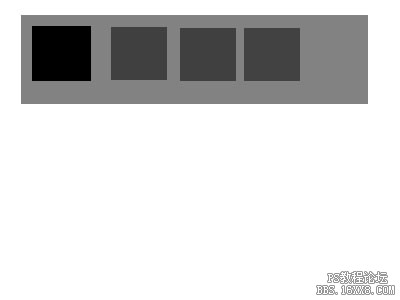
相关教程