ps调黄黄的阳光效果色调教程
来源:PS联盟
作者:Sener
学习:5892人次
效果图调色分为两步,首先需要用调色工具把主色转为暖色,暗部可以保留一点蓝色;然后提取图片中的高光,用动感模糊做出阳光透射效果即可。
最终效果
最终效果

原图

1、打开素材图片,创建可选颜色调整图层,对黄、绿、黑进行调整,参数设置如图1- 3.效果如图4。这一步把地面的黄绿色转为橙黄色。
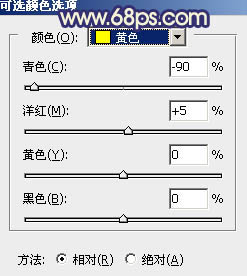
<图1>
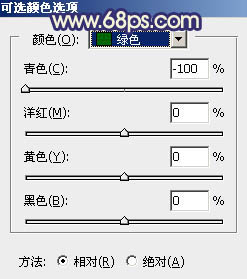
<图2>
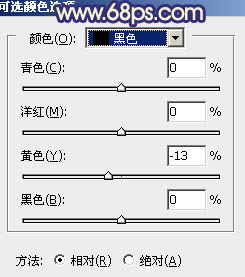
<图3>

<图4>
2、按Ctrl+ J 把当前可选颜色调整图层复制一层,效果如下图。
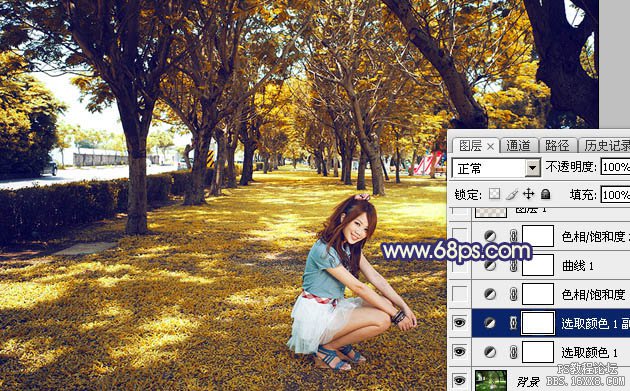
<图5>
3、创建色相/饱和度调整图层,对黄,绿进行调整,参数及效果如下图。这一步把图片中的橙黄色调暗一点。
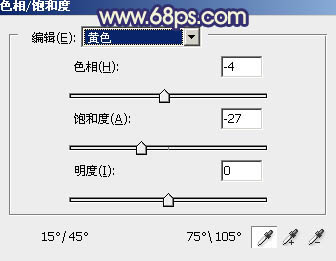
<图6>
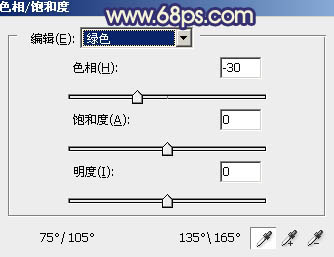
<图7>
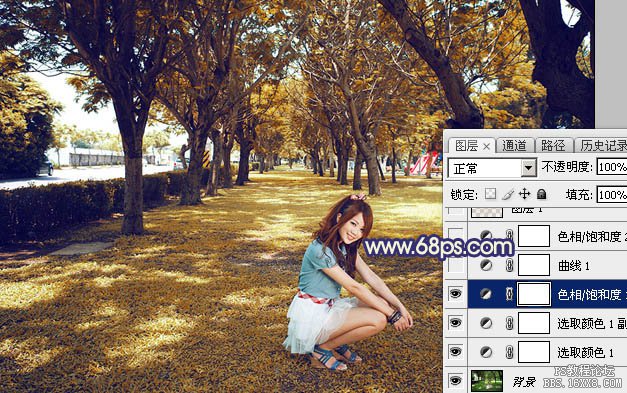
<图8>
学习 · 提示
- 发评论 | 交作业 -
最新评论
忆晖2015-02-23 03:53
青年问禅师:“王菲、李亚鹏、周迅、张柏芝、谢霆锋都单身了,明星们个体很耀眼,为何在一起就不行?”禅师拿出一碟芝麻、一碟花生、一碟瓜子、一碟核桃、一碟杏仁让青年分别品尝,问他:“好吃吗?”青年点了点头。禅师又拿出一块五仁月饼给青年品尝,青年吐完恍然大悟
回复
相关教程
关注大神微博加入>>
网友求助,请回答!







