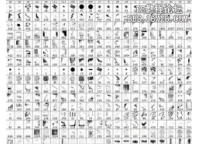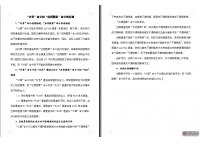智能对象,利用智能对象制作可更的LOGO。
来源:站酷
作者:王子Steven
学习:11691人次
“智能对象”是Photoshop中很有意思也很实用的功能(从Photoshop CS2版本开始具备),它可以让我们在网页设计和图像处理中节省很多的时间,比如需要有大量重复的效果时,如果你对PS智能对象的工作原理有一个很好的认识,它甚至可以作为模板批量应用一些图片特效。
下面我就介绍一种利用Photoshop的智能对象制作可更换的LOGO模板的方法。


方法/步骤
1新建一个2700×1800像素的PSD文件。
2建立一个具有卡片材质的背景,具体方法就不详述了,大家需要的材质可能都不一样,而且这里主要讲解关于智能对象的运用。

3重点来了,新建一个图层。将LOGO粘贴进新的图层
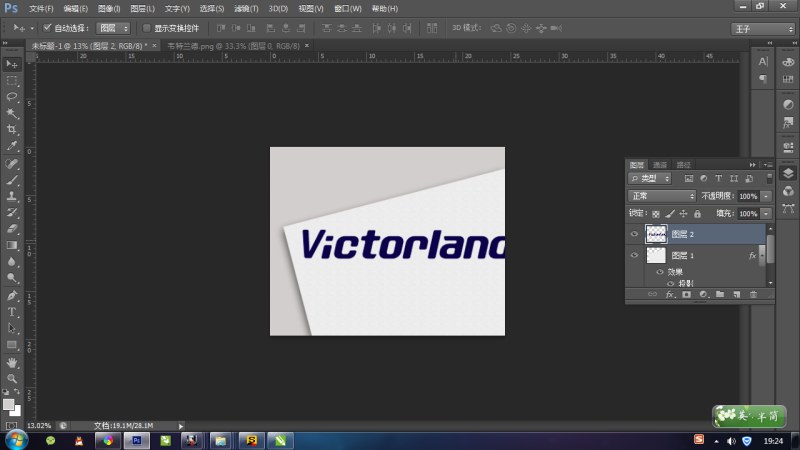
右键——将其转换为智能对象
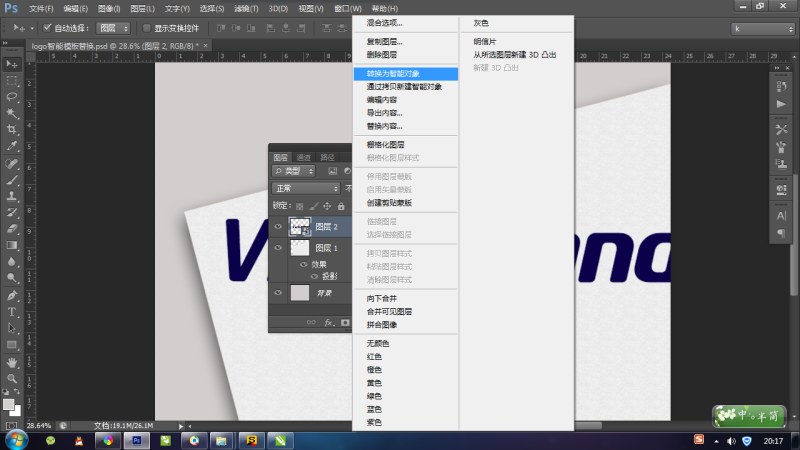
CTRL+J将智能对象复制两个
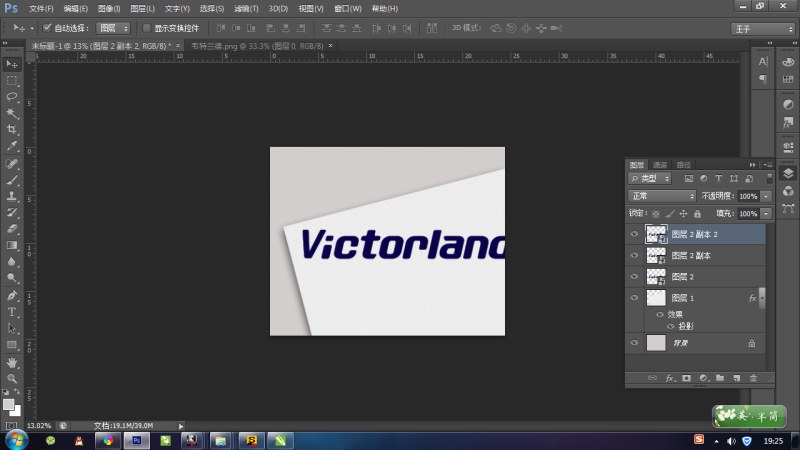
学习 · 提示
相关教程
关注大神微博加入>>
网友求助,请回答!