电影海报,ps设计《皇家赌场》电影海报教程
来源:贴吧
作者:_projava_
学习:17247人次
这几天我利用搬砖的空闲时间想了又想,与其用许多复杂的工具绘制一张海报,让一些新手云里雾里,还不如重点讲解一个工具的使用来得实在。比如这一期我找了一张很有代表性的海报讲解“矢量蒙版”的应用。最终效果:
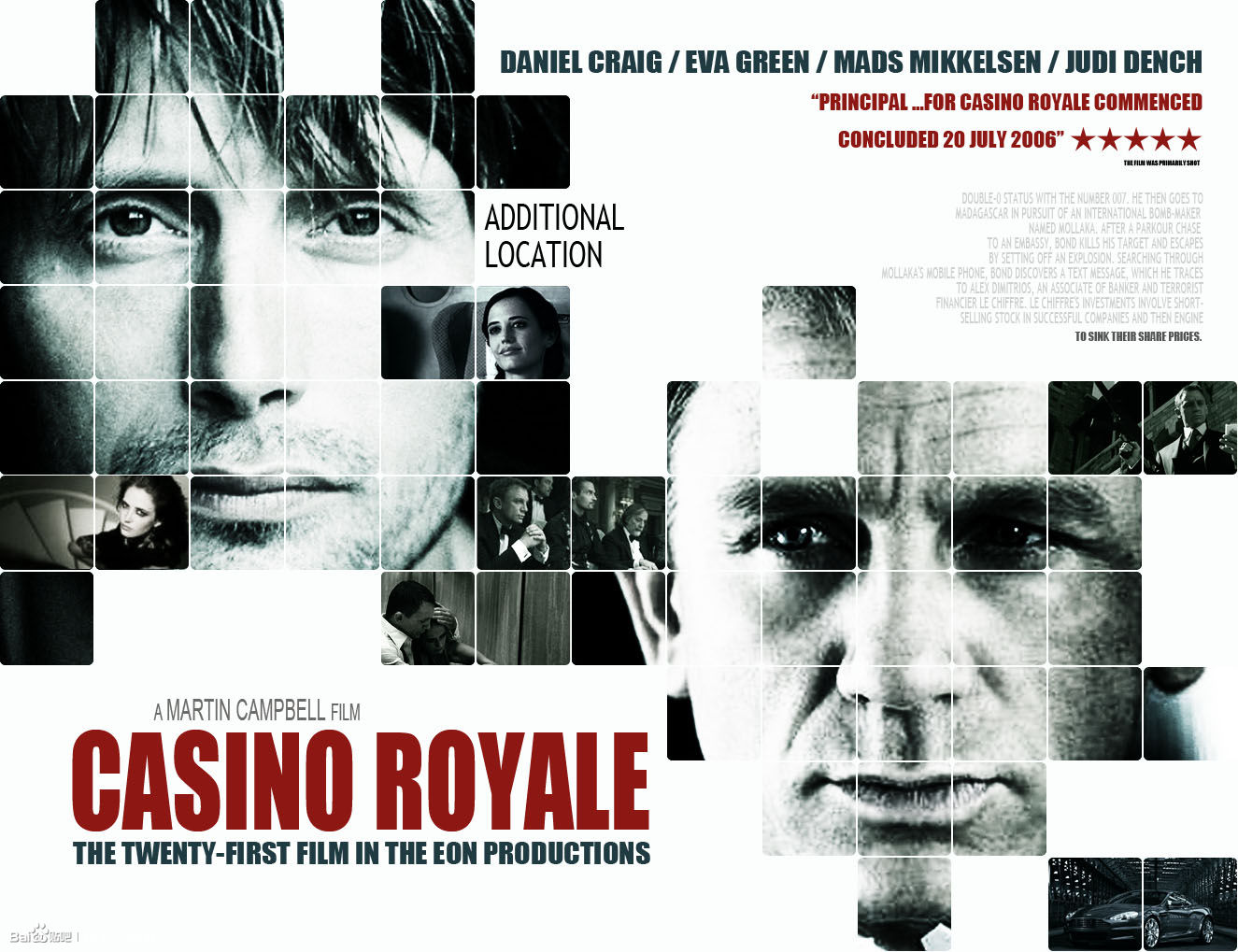
当你看到这张海报的时候你准备从哪里入手?你会去弄个自定义图案接着填充,粘贴图片然后添加剪贴蒙版是吗?其实这样也不是不行,用图案填充加剪贴蒙版缺点是操作性不强。原图的方块排列规矩,不过有些地方需要随机挖空,还有零碎的小图需要粘贴,操作起来的确分成棘手。如果用矢量蒙版的话相对会轻松得多。
下面开始转入正题。
新建一个大小比例跟原图差不多的新画布。
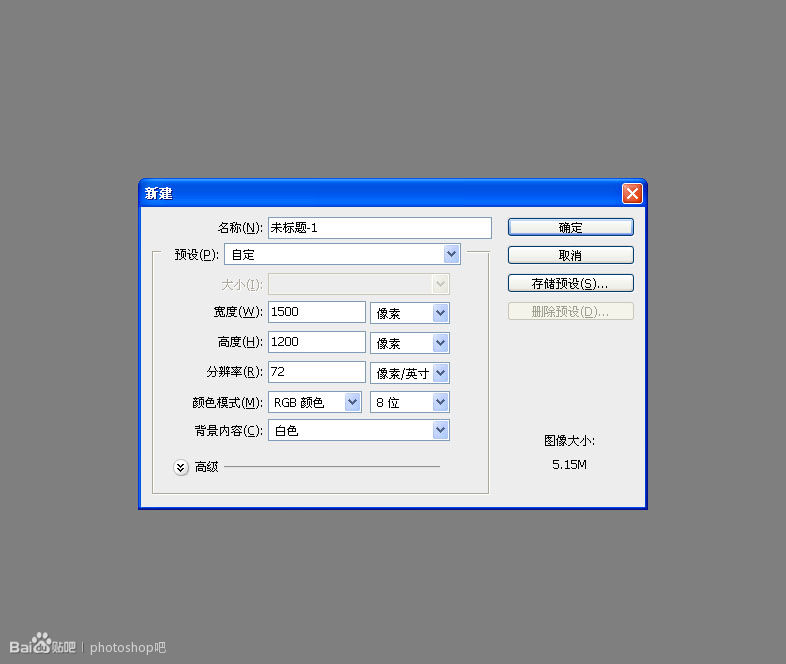
点击“自定形状工具”右边的“几何选项”,设置圆角矩形工具数值,画一个固定尺寸的矢量图。
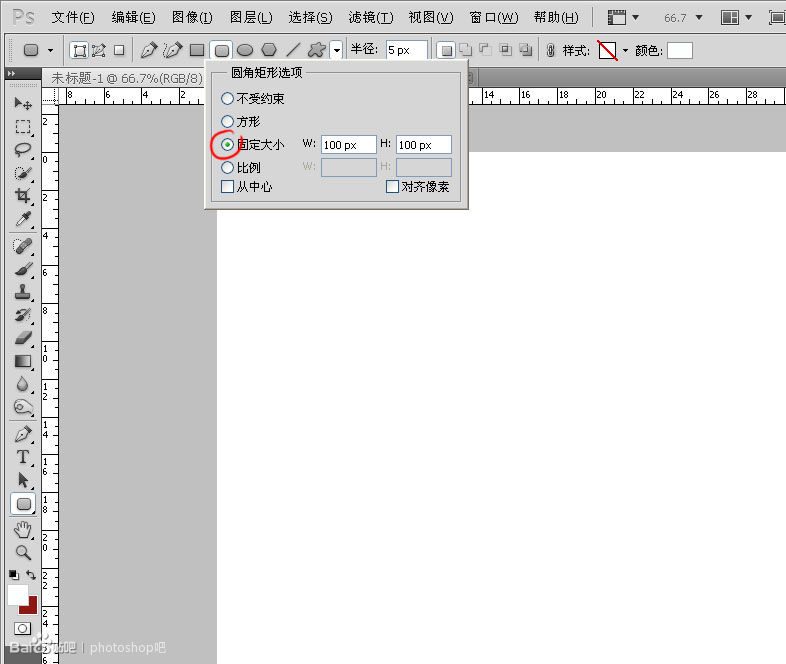
在画布任意位置点一下,一个100*100像素。圆角半径为5像素的圆角矩形形状出现了,这个尺寸我也是经过粗略计算的,虽然不是很精确,但差不多。
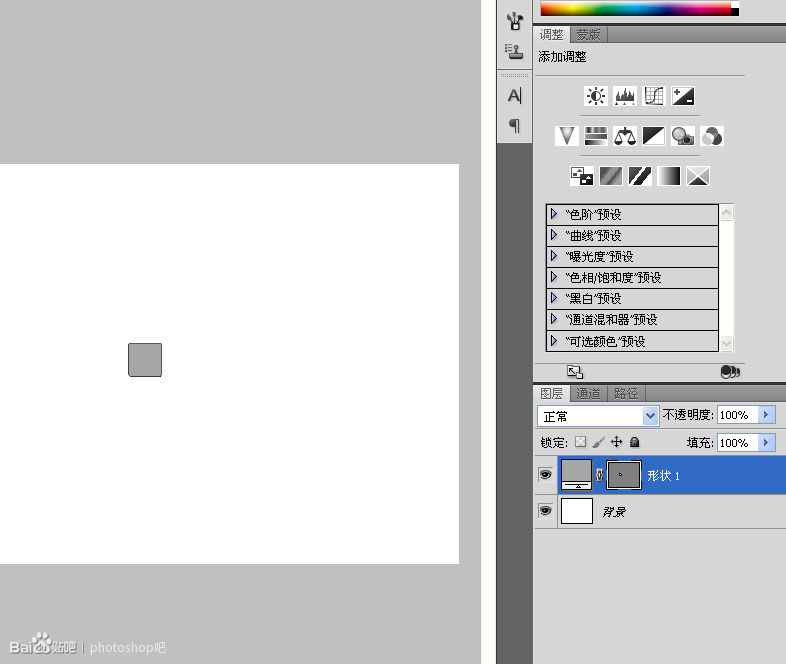
按A(路径选择工具),左键点击这个圆角矩形,再按CTRL+T,我要把这个形状移到画布的左上角,靠近边角。
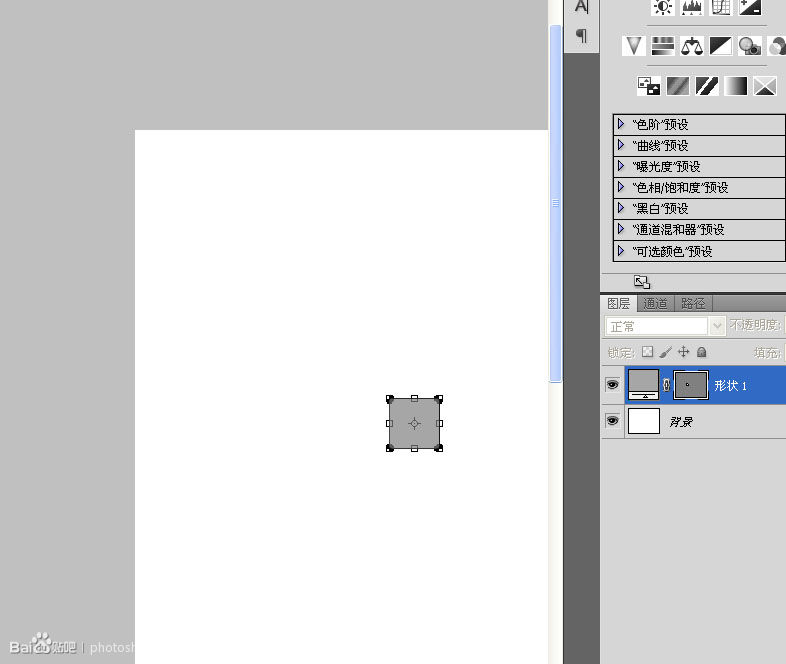
学习 · 提示
相关教程
关注大神微博加入>>
网友求助,请回答!






