Photoshop绘制精细留声机图片
来源:未知
作者:admin
学习:6002人次
本教程的实物图构造比较复杂,不过基本的构成小元素都是用类似的方法做好的。只要掌握好基本的透视及高光和暗调的变现,就很容易做出来。
原图

1、新建一个600 * 600像素文件,背景暂时用白色,新建一个图层用直线工具简单绘制出轮廓图如图1,不需要太多细节,基本面出来了即可。

<图1>
2、开始制作,先把背景拉上黑白径向渐变,新建一个图层开始制作木箱的上部分,用钢笔工具勾出图2所示路径转为选区,选择渐变工具颜色设置如图3,然后拉出图4所示的线性渐变。

<图2>
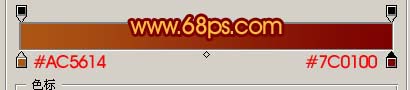
<图3>

<图4>
学习 · 提示
相关教程
关注大神微博加入>>
网友求助,请回答!







